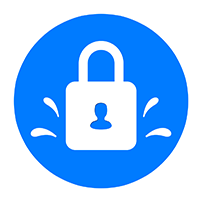
GETTING STARTED GUIDE
for Web App
Introduction
SplashID provides quick and easy access to all of your personal identification information, including usernames, passwords, credit cards, PINs, calling card numbers, frequent flyer numbers, insurance info and more. Data is stored in a secure, encrypted, password protected format and can be synchronized between SplashID on your mobile device and SplashID on the desktop (Windows, Mac OS, and web). You may prefer to do most of your data entry on the desktop, however, since it's faster and easier with a keyboard, and then synchronize that data to your other SplashID apps.
User Interface
When you launch SplashID you are presented with a 3-panel layout.
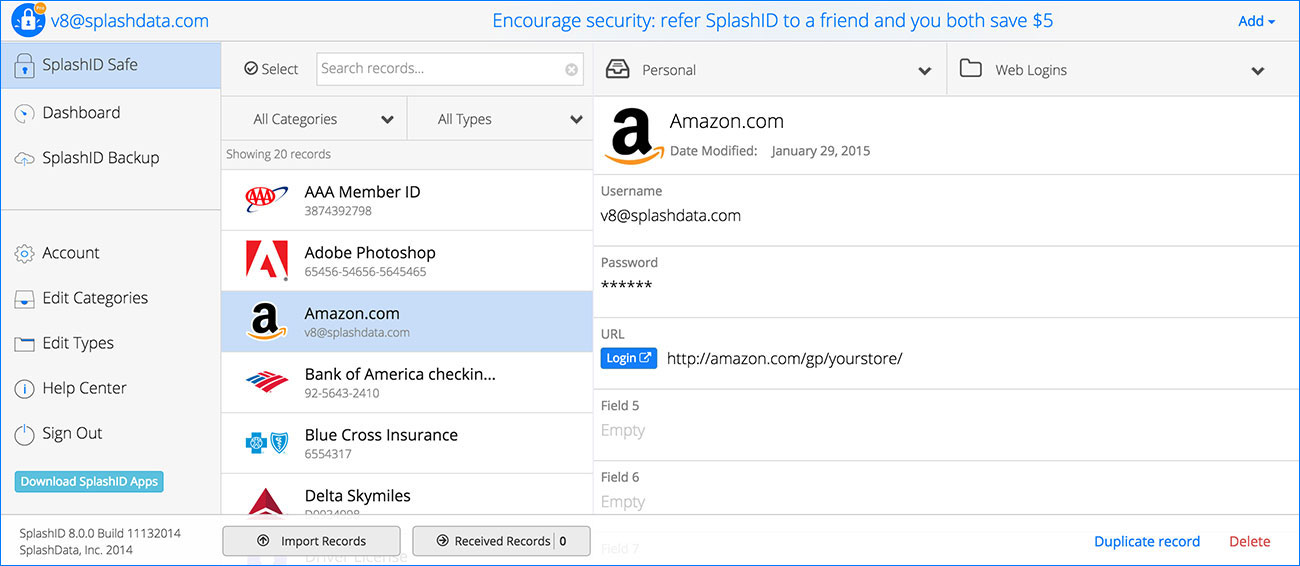
Here's a breakdown of the different panels in the interface. Click on each heading to expand and see the specific tools.
The Side Menu is similar to the side menu that slides out on the iOS and Android apps, where you can access the following options:
- SplashID Safe -- This is the Record List, where you search, view, and edit your secure records.
- Dashboard -- Access the Dashboard, where you can analyze your records and improve your security.
- SplashID Backup -- Cloud sync users will be able to access and restore online backups on those rainy days.
- Account -- Access all the Account Settings. See the next section for details.
- Edit Categories -- Displays the Categories which you may edit or delete. Select an existing type and click edit, or click New to create a new one.
- Edit Types -- Displays the Types which you may edit or delete. Select an existing type and click edit, or click New to create a new one.
- Help Center -- Access the SplashData Help Desk at support.splashdata.com.
- Sign Out -- Signs out of the SplashID web app requiring username and password to get back in.
The middle panel is known as the Record List. From here you will browse, search, add, edit, and view records. Starting from the top left, here are the functions of the Record List:
- Category and Type filters - Select a Category or Type to filter by
- Search - Search on any field with dynamic results
- Select - Brings up an action bar on the bottom of the screen so you can select multiple records to Select All, Share, Export, or Delete
- Sort - Change view to sort by Name, Category, Type, Date, or Most Visited
When you click on a record in the Record List, it opens the Record Details on the right panel. This is also what you see when you click the New Record button from the Record List.
The right panel is for Record Details, which displays the details of the record you select in the Record List. This is also what you see when you click the Add Record button in the top right.
While viewing a record, click a field and then the Edit button to make changes. This is also what you see when you click the New Record button from the Record List. We've designed this screen to give you everything you need on one level so you don't have to drill down to make changes. We'll go into more detail in the Record Details and Editing Records sections below.
Record Details
When you click on a record in the Record List, it opens the Record Details screen. We've designed this screen to give you everything you need on one level so you don't have to drill down to make changes.
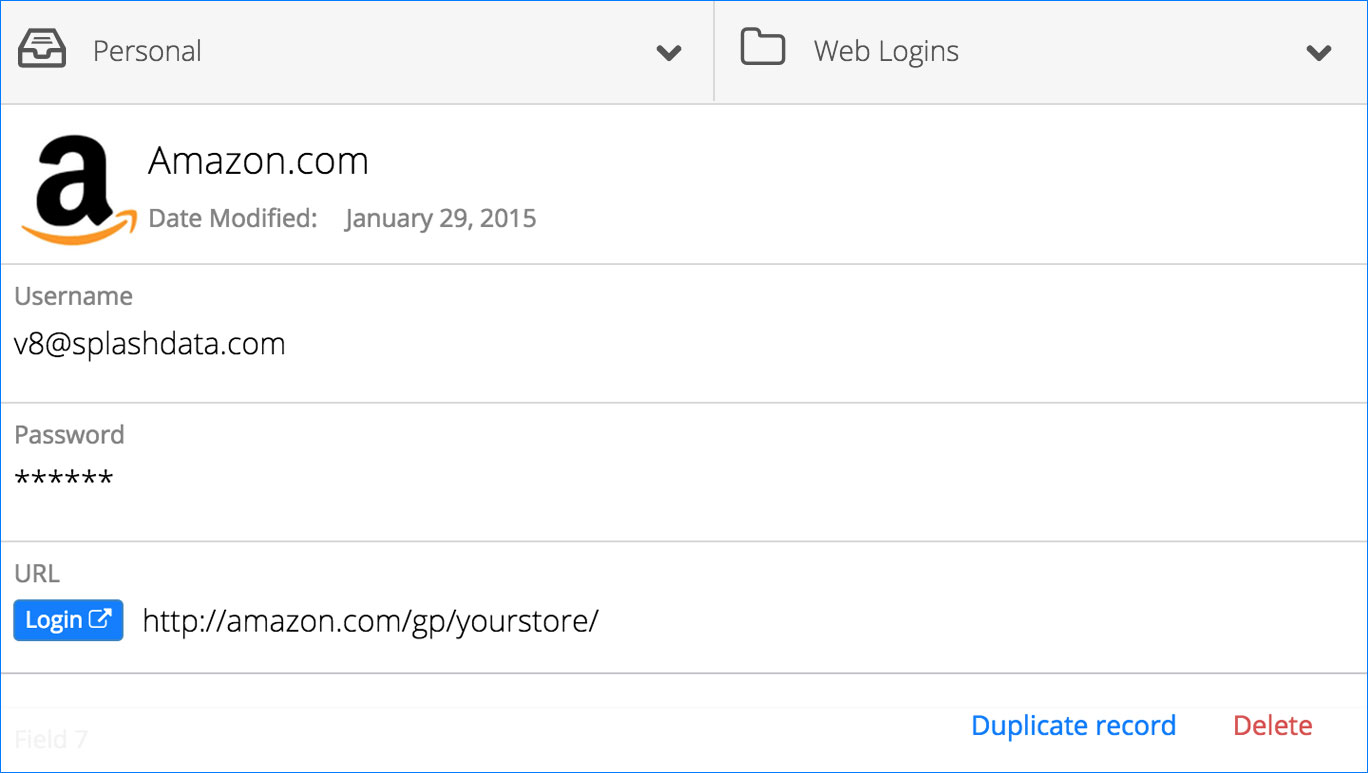
Click a field to edit it or access tools, such as Copy, Generate (password), and Mask. If you want to add additional fields, click an existing field, then click Edit, then you can enter data on the extra fields or add attachments.
Click the Login button next to field 1 if the record is a Web Login to open the browser and autofill the username and password.
Duplicate record will make a copy of the current record so you can edit it and save it as a new record.
Delete will delete the current record.
Editing Records
While viewing a record, click a field or field label to make changes. This is also what you see when you click the New Record button from the Record List. We've designed this screen to give you everything you need on one level so you don't have to drill down to make changes.
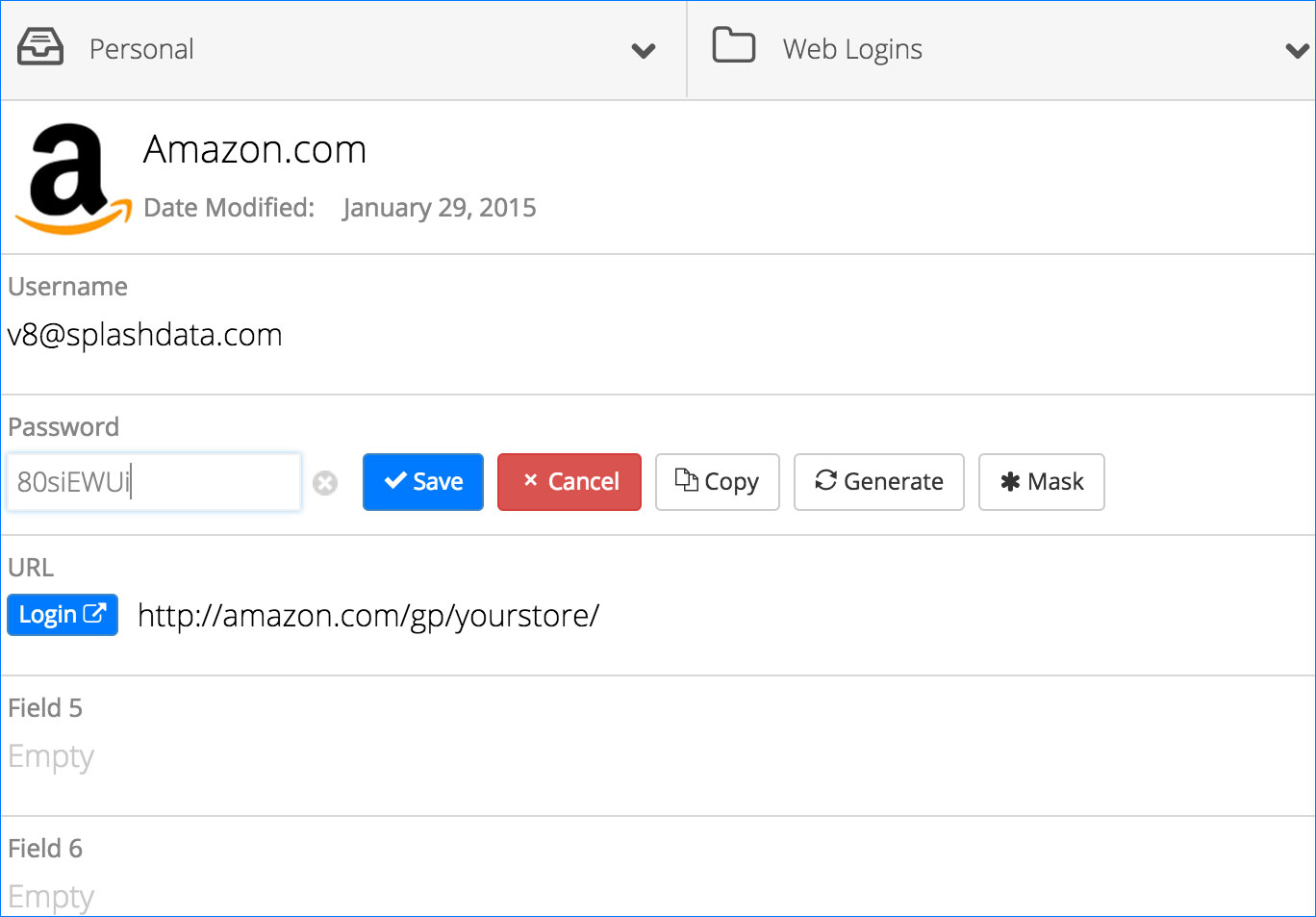
Click the Category or Type menus to change the assigned category or type.
Click the Icon to access the icon picker and make a new selection. This may not be necessary, however, as many logos are automatically assigned after you enter the record name. For example, type "Amazon" for the record name and the Amazon logo shows up when go to the next field or save.
Click the field in the data space or the field label to edit directly. From there you will have some tools:
- Save / Cancel - Save or discard any changes you make
- Copy - Copy the field contents to your clipboard for pasting in other windows
- Generate - Use the password generator to suggest a strong password
- Mask - Set the field to be masked by default. Clicking masked fields will reveal their contents
Click the Notes field to add notes up to 4000 characters.
Click Select File in the Attachment field to add a photo or document (up to 1 MB).
Categories & Types
Note: Only Categories and Types that contain records are displayed in the filter menus on the Record List screen. So if you create a new Category/Type, it will not show up in the filter list until you create a new record and select the new Category/Type, and save the record.
The difference between Categories and Types is best illustrated by example. You use Categories to separate your Business records from your Personal records, while you use Types to separate your Credit Card records from your Web Login records.
Categories act as filters for grouping related records. The two predefined Categories are Business and Personal, though you may add more by choosing Categories & Types from the left panel.
Types act as templates, which define the structure for the items you want to store in SplashID. You may define up to nine Custom field labels and a default icon for each type, as well as specify the fields you wish to mask.
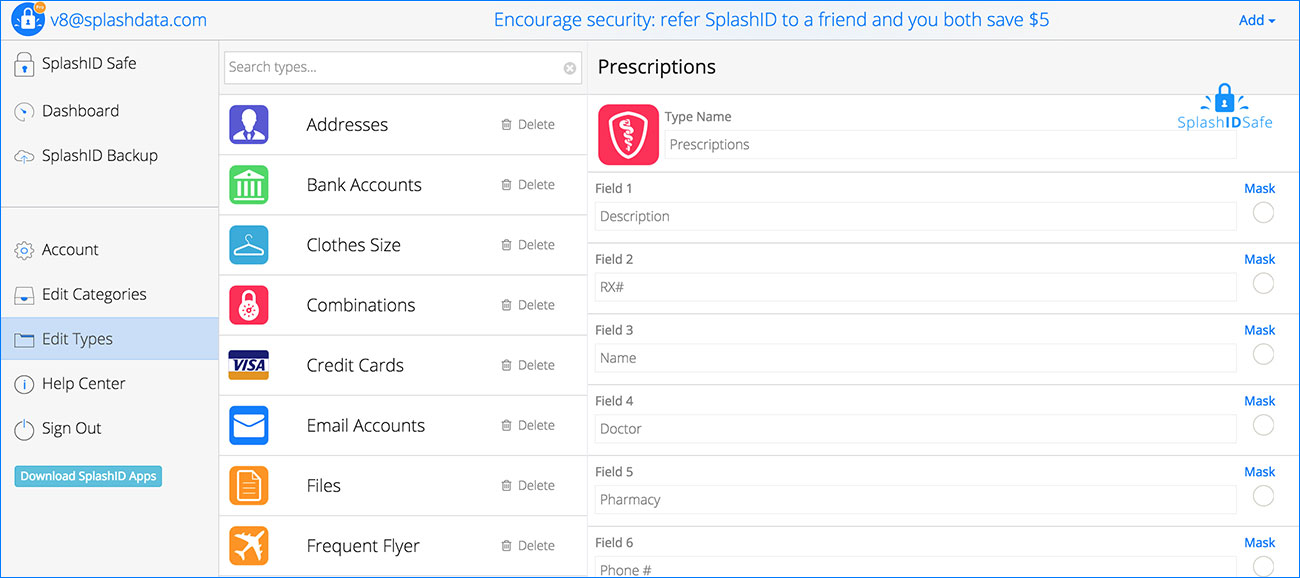
- Edit Types -- Click the Edit Types button in the side menu on the left. You may create an unlimited
number of Types. Several sample
Types are provided, which you may edit or delete. Select an existing
type and click edit, or click Add Type (top right) to create a new one. The Define
type dialog is displayed.
- Define Type -- Enter a name for the Type and up to 9 custom field labels. The Mask check box specifies whether or not the data in that field will be masked. And you may also specify a default icon for the Type.
Account Settings
When you click Account on the side menu, you will see the following options.
Account info
- Email -- Select to edit the email address you associate with your SplashID account.
- Password -- Select to edit the password protecting SplashID. See Security for more info.
- Plan -- View your plan details and license status.
Account security
- Application timeout -- Set the period of inactivity that must pass before the application locks itself.
- 2-Factor Authentication -- 2-factor Authentication is a recommended option to increase the security of your SplashID account. The 2nd factor is an additional code that needs to be entered when your SplashID account is accessed from a new desktop, device or browser. One you confirm access is authorized with the additional code, you will no longer need to enter the 2nd factor code when you log in from that device or browser.
Subscription Manager -- Shows billing history of invoices you have paid on your SplashID Pro account. Provided by our billing service, Recurly.
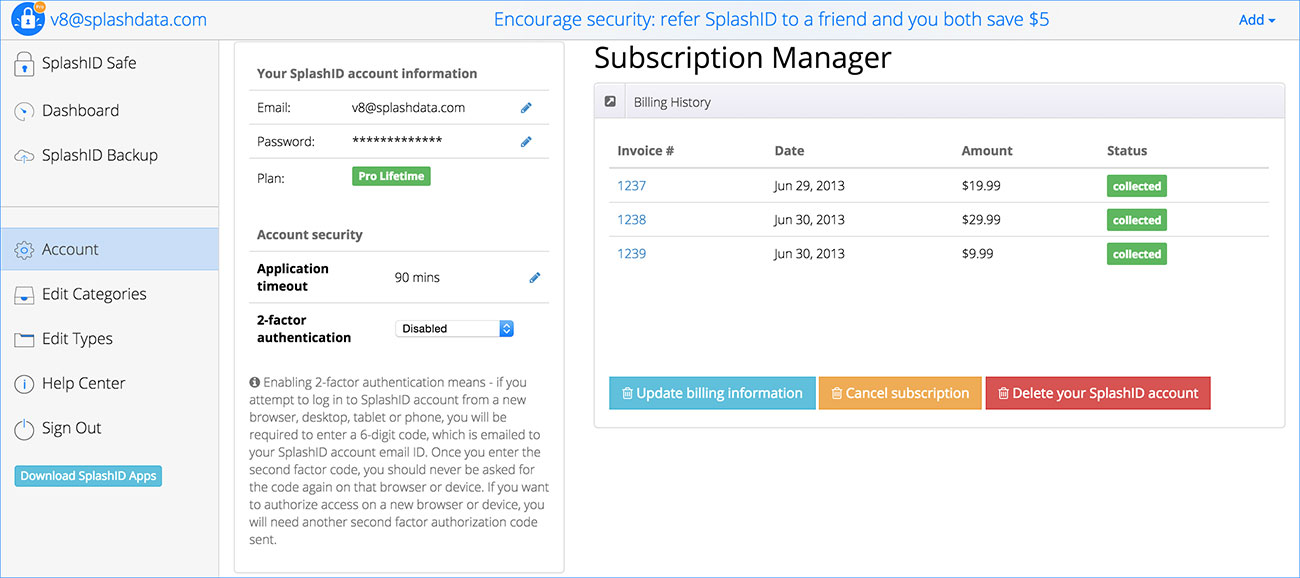
Security
- Remember this password. You will need to use this same password to open SplashID on all platforms.
- Your password must be at least 4 characters in length.
- This password is case sensitive.
- A strong password of at least 6 characters including at least one number, one upper case character, and one non-alphanumeric character is strongly recommended.
- Once you set a password, SplashID encrypts your data using 256-bit Blowfish encryption to ensure data security.
- You can optionally enter a hint to remind you of your password if you
forget.
Entering a Password -- You will be required to enter your password each time you launch SplashID, or when you turn on your handheld if SplashID was last running when it was turned off.
Changing a Password -- To change a password, select Change Password from the Settings menu, enter your Old Password, then enter and confirm the New Password.
2-Factor Authentication -- 2-factor Authentication is a recommended option to increase the security of your SplashID account. The 2nd factor is an additional code that needs to be entered when your SplashID account is accessed from a new desktop, device or browser. One you confirm access is authorized with the additional code, you will no longer need to enter the 2nd factor code when you log in from that device or browser.
To use 2-Factor Authentication, login to your SplashID account using the web client. Under Settings > 2-factor authentication, select 'Enable 2-Factor Authentication' and click on Save. Once enabled, if you attempt to log in to your SplashID account from a new browser, desktop, tablet or phone, you will be required to enter a 6-digit code which is emailed to your SplashID account email. Once you enter the second factor code, you should never be asked for the code again on that browser or device. If you want to authorize access on a another new browser or device, you will need another second factor authorization code sent.
Backup & Restore
With SplashID 8, cloud sync users have a new backup service that protects them from data loss forever. Every week, a new encrypted backup is automatically created for you. Your 5 most recent backups are available anytime to download or restore as your current database. And you can lock in any backup (or your current database) as your master backup.
Hopefully you'll never need to use it, but if you do, here's how.
Login to any SplashID 8 client app - iOS, Android, Mac, Windows, or Web - and select the SplashID Backup tab on the side menu.
To restore a backup, select the backup you would like to restore, based on the date and number of records it contains, then click Restore.
You can also make your current database the "master" backup by clicking the check mark in the first control. The master never gets overwritten by newer backups, giving you a reliable restore point once you set it. If you want to release the master backup, click the Unlock button. Or you can just replace the current master backup with your current database at any time using the first control again.
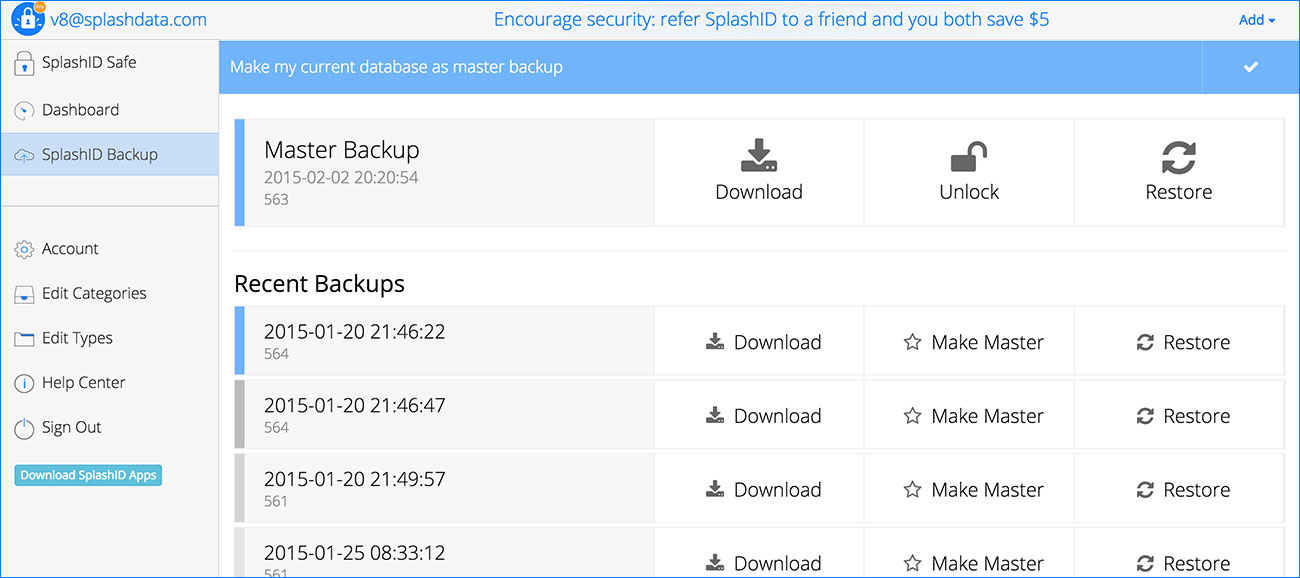
Dashboard
The graph shows you the overall growth of your SplashID database over time, and under that you will find a table indicating the total number of categories, types, and records in your database.
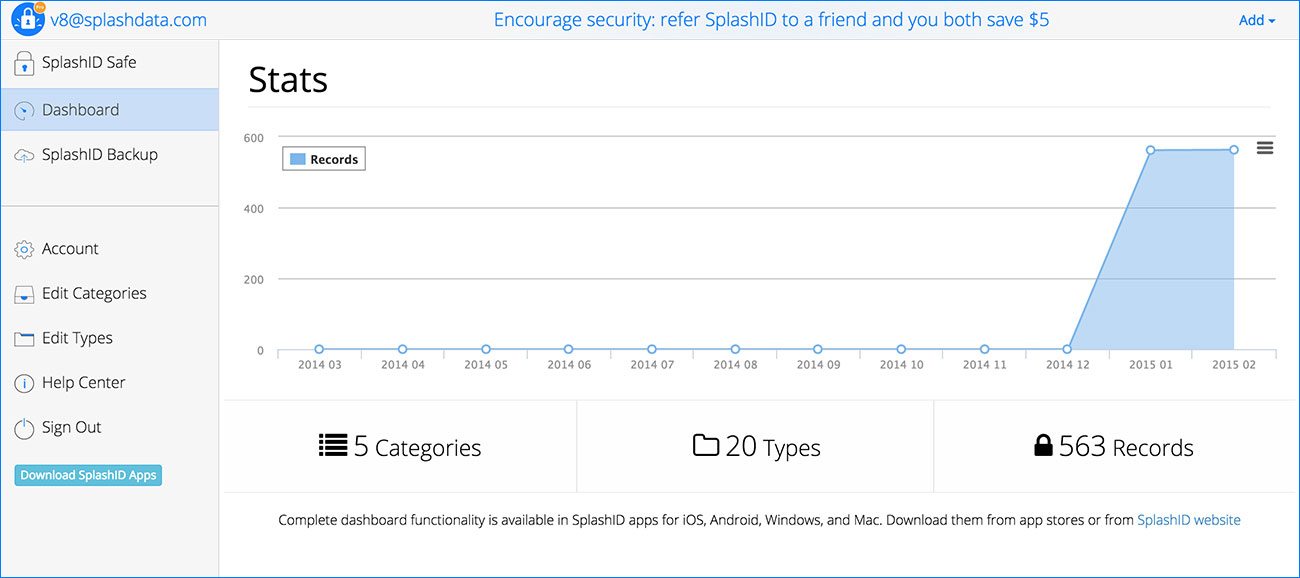
Getting Support
SplashData offers technical support and other resources online. SplashID support is customized to meet your needs. Please visit:
/support.html
You can view knowledge base articles, ask public questions, and contact customer support to get the answers you need.