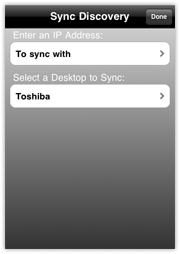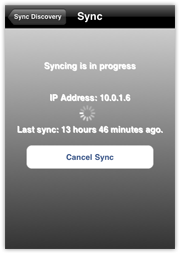|
SplashShopper
for iPhone & iPod touch User Guide
|
SplashShopper is a list organizer for iPhone
and iPod Touch that is perfect for keeping lists of groceries to buy,
movies to rent, CDs to buy, books to read and more! You can create
an unlimited number of lists, and each list can be customized to record
and display only the information that is relevant. And data can be
easily synchronized between SplashShopper on your handheld and SplashShopper
on the desktop (Windows or Mac OS).
SplashShopper on the handheld and SplashShopper Desktop
are virtually identical. This user guide focuses on the features in
SplashShopper on the handheld. You may prefer to do most of your
data entry in SplashShopper Desktop, however, since it's faster and
easier with a keyboard, and then synchronize
the data with your handheld.
- Mac OS -- Drag the SplashShopper application file into
the Applications folder or the destination of your choice.
- Windows -- Run the Installer and follow the on screen instructions.
iTunes or Bonjour must be installed before you can synchronize with
the handheld.
- iPhone & iPod Touch -- The handheld application is sold
separately and must be downloaded from the App Store on the handheld
or in iTunes.
The iPhone/iPod touch version of SplashShopper is fully
registered once you buy it. When you launch SplashShopper on the desktop
you will be prompted to enter a registration code or to run in Trial
mode. You may run the software for 30-days in full-functioning Trial
mode. The Trial software and Registered software are identical. Once
the trial period ends you must purchase and enter a registration code
to continue using the software. You do not need to re-install the software.
Simply enter a registration code and your Trial version will be converted
into a Registered version and all data will remain intact.
Following is a quick overview of how SplashShopper can
be used as a tool for grocery shopping:
- Launch SplashShopper. You're presented with
a number of sample lists.
- Open the Grocery list by tapping it. The All View is displayed,
which shows a list of commonly purchased grocery items.
- Mark the items you need by tapping in the selection boxes
on the left. A cart icon
 will
appear next to the items, indicating that they are needed. will
appear next to the items, indicating that they are needed.
- Once you're done marking the items you need, tap the "Need" tab. This
will display a list of only the items marked as needed.
- Now go shopping and mark items completed by by tapping in
the selection boxes on the left.
As you check things off they will be removed from the Need list.
Once all the items are gone, you're done!
That concludes the Quick Start. Read on to learn
more about the individual features of SplashShopper.

Home Screen

List Info Dialog |
|
When you first
launch SplashShopper you are presented with the Home View.
You can open a shopping list by tapping it, or tap the Sync
button to sync with the SplashShopper iPhone Desktop.
Editing Lists
You may create new lists or edit existing ones, as follows:
- To create a new list, tap the New List row at the bottom.
- To edit a list tap Edit on the top left to make the Lists
editable. Now you can rearrange the order of the lists using
the drag tool on the right.
- Tap a list you wish to edit.
- The List Info Dialog appears (see next).
List Info
You can create an unlimited number of lists. Each list includes:
- Name - The name of the shopping list (e.g., Groceries,
Books, Music, etc.).
- Store Menu - The name of the Store Menu (e.g., Store,
Author, Artist, etc.). See Stores for
more details.
- Custom 1 - The name of custom field 1 (e.g., Description,
Author, Artist, etc.).
- Custom 2 - The name of custom field 2 (e.g., Aisle,
Publisher, Record Label, etc.).
- Tax Rate - Enter a tax rate (optional), if you wish
to calculate tax into the Total cost
(Qty x Price x Tax Rate) for all items marked as taxable
in Item Details.
- Track Per-Store Prices - Select this option if you
wish to track separate prices for each store in the Multiple
Stores dialog (see Stores for more
details).
- Icon - Tap the icon to select a custom icon for
the List. Now you can add a custom icon using your photo library
or camera.
|

All View |
|
The List View
displays items in a list format separated into two tabs - All
and Need. The following options are available in the List View:
- Search - Tap the Search button to bring
up the search box.
- Email - Tap the Email button on the bottom
toolbar to send an email of either the All Items
list or the Needed Items list - whichever is displayed. The
items can then be imported directly into SplashShopper on
the receiving iPhone.
- Filter By - Tap the Filter buttons to
select which Store and/or Categories you wish to filter by.
- All View - The All View displays all the items in
the list. Items that are needed are marked with the list
icon. Tap an item to mark it as needed.
- Need View - The Need View displays only the items
that are marked as Needed in the All View. The far left column
displays a checkbox allowing you to check off items as they
are purchased.
- Favorites - The Favorites tab displays
the items that you have previously marked needed for easy
access. This tab can be changed in More > Edit.
- Total - Displays the Total price
of all the items currently in view. Note: You can choose
to show or hide the Total in Preferences.
Tap the Total "button" to select whether to view
the Total, Total Needed, or Total Unneeded.
|

|
|
Tap the More button on the toolbar to access
the tools for SplashShopper. Like the iPod application, you
can click the Edit button in the More screen if you wish to
change the toolbar buttons using drag and drop. Only the 3rd
and 4th positions can be changed, however, as All and Needed
are fixed. If you hide the total (in Preferences),
you can also add a button to that position.
- QuickLists - Opens the QuickLists dialog.
- List Info - Displays the List
Info dialog.
- Preferences - Displays the List
Preferences dialog.
- Export - Allows you to export your list to VSH so it can
be emailed to a desktop version of SplashShopper.
- Sync - Opens the Sync tool
for synchronizing with the desktop.
- Batch Change
- Mark All as Needed - Marks all the items in
the All View as Needed.
- Mark All as Unneeded - Marks all the items in
the All View as Unneeded.
- Delete Unneeded - Deletes all the items in the
All View marked as Unneeded
- Sort By - Select which field data to sort
by and which direction.
- Show Columns -
You may select up to 1 additional column to display in Portrait
mode and up to 4 additional in Landscape mode.
- Quick Start -- Launches the Quick Start
guide you saw the first time you ran the application.
- About - Displays version
information.
- More Apps - Opens a page of links to other SplashData applications.
- FAQ - Opens the SplashShopper online frequently asked questions
page.
- User Guide - Opens this User Guide on
the iPhone for easy reference.
|

|
|
Select Preferences from the More screen to
access the following options:
- Mark Edited Items as Needed - If this option is
selected, any items you edit (by opening the Item Details
dialog) will be marked as Needed.
- Mark New Items as Taxable - If this option is selected,
any new items you create will have the "Tax"
checkbox pre-selected in Item Details. Note: The Tax Rate
is specified in the List Info dialog.
The tax rate will be calculated into the Total for any Items
that have the Tax checkbox selected.
- Show Completed in Need View - Select this option
if you wish to show completed items in the Need View. Note:
if you select this option, you must manually clear the completed
items from the Need View by tapping More > Batch Change > Clear
Completed. Otherwise,
when this option is turned off, items are automatically cleared
from the Need View when you check them off as completed.
|
- Show Decimals in Price - Deselecting this option
will hide the decimal display in the price column, thereby reducing
the size of the price column in List View. Note: the actual price
is still used to calculate the Total, even when the decimals
are hidden.
- Show Total - Displays the Total of the currently displayed
items (Quantity x Price x Tax Rate). See Total for more info.
- Sort Completed Items at Bottom - Select this option
if you wish to sort completed items at the bottom of the Need
View. Note: You must be showing Completed Items in Need View
(see above) for this option to work.
- Landscape Mode - When enabled, you can rotate the device to
view SplashShopper lists in landscape mode.
- Home Screen Badge - When enabled, a badge displaying the total
number of needed items in SplashShopper will be displayed on
the application icon on your home screen.
|

|
|
To create an Item, tap the New button  the List
View. The Item Details dialog
appears. You may fill in the following fields: the List
View. The Item Details dialog
appears. You may fill in the following fields:
- Item: Enter a name (e.g., Bread, Milk, Eggs,
etc.) in the Item field.
- Store: Select or create a new Store (e.g., Albertsons,
Costco, Safeway, etc.) in the Store field or select multiple
stores if the Item is available at multiple stores (see Stores for
more info).
- Category: Select or create a new Category (e.g.,
Dairy, Fruits, Vegetables, etc.) in the Category field.
- Custom 1 & 2: You may enter a name (e.g., a description
like Whole Wheat, Low Fat, Large, etc.) in the Custom fields.
|
- Qty: You may enter the quantity you wish to purchase.
- Unit: You may select a unit description from the
list, or add a new Unit type.
- Price: Enter the unit price of the item. The total
price of the item will equal Price x Qty.
- Auto-Delete: Normally items that are marked as completed
in the Need view are removed from the Need view but remain
in the All view so that you can mark them as needed again in
the future. Select Auto-Delete if you want to automatically
delete the item once it has been marked as completed in the
Need view. This is convenient for one-time purchase or
on-sale items.
- Tax: Select this checkbox to indicate that the Item
is taxable. Note: You must set a Tax Rate in List
Info, if you wish to calculate tax into the Total cost
(Qty x Price x Tax Rate) for all items marked as taxable.
- Notes: You may enter a Note if you
wish.
|

|
|
The Store Menu is similar to the
Category menu. But unlike Categories, you can assign multiple
Stores to a single Item. For example, an Apple can be assigned
to only one category (Fruit) but it can be assigned to multiple
Stores (Safeway, Albertsons, Costco, etc.). In addition, if desired,
you can track prices on a per-store basis, in order to determine
which store offers the best overall value.
In the Stores dialog, you can
assign up to eight stores for an item. If you select "Track
Per-Store Prices" in the List Info dialog,
additional fields will appear allowing you to track Aisles
(Custom 2) and Prices on a per-store basis.
When "Track Per-Store Prices" has been
selected in List Info, the lowest priced entry (Store name, Aisle
and Price) will be displayed. Note: By default, only Price is
displayed in Portrait mode. To see Store, Aisle and Price, turn
the device 90 degrees to view it in Landscape mode.
|

|
QuickLists allow you to quickly mark a set of
predefined items as needed. When you select a QuickList it will
add the set of predefined items to your Need list. You can create
an unlimited number of QuickLists for everything from "Weekly
Groceries" to "Chicken Cacciatore ingredients" to "Bathroom
supplies".
To use a QuickList, go to More > QuickLists
and select the QuickList name from the QuickList menu. Click
Apply, and the predefined set of items will be marked as needed
and added to the Need View. Note: the QuickList items will be
appended to the Need View along with any other items that are
in the Need View. In this way, you can select multiple QuickLists,
like "Weekly Groceries" and "Bathroom Supplies" to
add the items from both QuickLists to the Need View.
Creating QuickLists
To create a new QuickList:
- In the All View, mark a number of Items as needed.
- From the QuickList menu, select New List.
- Enter a name for the QuickList and press OK.
|
Editing QuickLists
To delete or change the name of a QuickList:
- From the QuickList menu, select Edit.
- Select a QuickList name and click Edit to rename it or Delete
to delete it.
- You will be asked to confirm the change.
- Click Done when you are finished.
Updating QuickLists
To add or remove items from an existing QuickList:
- In the All View, mark a number of Items as needed.
- From the QuickList menu, select Update.
- Select a QuickList name that you wish to update and press
OK.
|
Normally, items are not deleted from SplashShopper and
remain in the All View so that you can easily add them to the Need View
in the future. However, you may delete items that you no longer want
to keep in the All View, as follows:
Deleting a single Item
Select an Item and then select Delete from the bottom of the Item
Details dialog.
Deleting a group of Items
You may delete all items that are not needed, as follows:
- In the All View, mark the items you want to keep as needed, and
the items you want to delete as unneeded.
- Tap More and
select Batch Change, then Delete Unneeded.
Auto-Delete
Normally, items that are marked as completed in the Need view are
removed from the Need view but remain in the All view so they can be
marked as needed again in the future. Select Auto-Delete in the Item
Details dialog if you want to automatically delete the item from the
All view once it has been marked as completed in the Need view. This
is convenient for Items purchased once only, or on-sale Items.
SplashShopper Desktop
Setup Wizard
When you first launch SplashShopper, you will see the SplashShopper Setup wizard.
It will help you connect to your handheld in 3 quick steps:
- Ensure that your handheld and desktop are using the same local
network connection and launch SplashShopper on the device.
- On the handheld version of SplashShopper, select Sync from the
top right of the Home screen, then the desktop name you wish to sync
with.
- Click Finish, and begin viewing and editing your data.

List Menu
When you first launch SplashShopper you are presented with the
List View. You may open a shopping list by selecting it from
the List panel on the left.
Editing Lists
You may create new lists or edit existing ones, as follows:
- Click the Edit Lists button under the List panel, bottom
left.
- Select a List and click Edit, or click New.
- The List Info Dialog appears (see next)
List Info
You can create an unlimited number of lists. Each list includes:
- Name - The name of the shopping list (e.g., Groceries,
Books, Music, etc.).
- Store Menu - The name of the Store Menu (e.g., Store,
Author, Artist, etc.). See Stores for
more details.
- Custom 1 - The name of custom field 1 (e.g., Description,
Author, Artist, etc.).
- Custom 2 - The name of custom field 2 (e.g., Aisle,
Publisher, Record Label, etc.).
- Tax Rate - Enter a tax rate (optional), if you wish
to calculate tax into the Total cost (Qty x Price x Tax Rate)
for all items marked as taxable in Item Details.
- Icon - Click the icon to select a custom icon for
the List. Now you can add a custom icon from any image file
by clicking the Add Icon button in the icon picker.
- Track Per-Store Prices - Select this option if you
wish to track separate prices for each store in the Multiple
Stores dialog (see Stores for more details).
|
The List View displays items in a list format
separated into two tabs - All and Need. The following options
are available in the List View:
- Stores - Use the Store menu
on the top left to filter the view by Store.
- Categories - Use the Category menu on the top right
to filter the view by Category.
- All View - The All View displays all the items in
the list. Items that are needed are marked with an icon (
 ).
Click in the left column of an item to mark it as needed. ).
Click in the left column of an item to mark it as needed.
- Need View - The Need View displays only the items
that are marked as Needed in the All View. The far left column
displays a checkbox allowing you to check off items as they
are purchased.
- Total - Displays the Total price of all the items
currently in view. Note: You can choose to show or hide the
Total in Preferences.
- Sort - You can sort by any of the displayed
columns by clicking the column header by which you wish to
sort. Click it again to sort in the other direction.
|
QuickLists allow you to quickly mark a set of
predefined items as needed. When you select a QuickList it will
add the set of predefined items to your Need list. You can create
an unlimited number of QuickLists for everything from "Weekly
Groceries" to "Chicken Cacciatore ingredients" to "Bathroom
supplies".
To use a QuickList, just select the QuickList
name from the QuickList menu and the predefined set of items
will be marked as needed and added to the Need View. Note:
the QuickList items will be appended to the Need View along
with any other items that are in the Need View. In this way,
you can select multiple QuickLists, like "Weekly Groceries" and "Bathroom
Supplies" to add the items from both QuickLists to the
Need View.
Creating QuickLists
To create a new QuickList:
- In the All View, mark a number of Items as needed.
- From the QuickList menu, select New List.
- Enter a name for the QuickList and press OK.
Editing QuickLists
To delete or change the name of a QuickList:
- From the QuickList menu, select Edit.
- Select a QuickList name and click Edit to rename it or Delete
to delete it.
- You will be asked to confirm the change.
- Click Done when you are finished.
Updating QuickLists
To add or remove items from an existing QuickList:
- In the All View, mark a number of Items as needed.
- From the QuickList menu, select Update.
- Select a QuickList name that you wish to update and press
OK.
|
You can customize many options in SplashShopper.
Select Preferences from the SplashShopper menu (Edit menu on
Windows) to access the following options:
- Show Completed in Need View - Select this option
if you wish to show completed items in the Need View. Note:
if you select this option, you must manually clear the completed
items from the Need View by clicking Options > Clear
Completed. Otherwise, when this option is turned off, items
are automatically cleared from the Need View when you check
them off as completed.
- Sort Completed Items at Bottom - Select this option
if you wish to sort completed items at the bottom of the
Need View. Note: You must be showing Completed Items in Need
View (see above) for this option to work.
- Show Decimals in Price Column - Deselecting this
option will hide the decimal display in the price column,
thereby reducing the size of the price column in List View.
Note: the actual price is still used to calculate the Total,
even when the decimals are hidden.
- Show Total - Displays the Total of the currently
displayed items (Quantity x Price x Tax Rate). See Total
for more info.
- Mark Edited Items as Needed - If this option is
selected, any items you edit (by opening the Item Details
dialog) will be marked as Needed.
- Mark New Items as Taxable - If this option is selected,
any new items you create will have the "Tax"
checkbox pre-selected in Item Details. Note: The Tax Rate
is specified in the List Info dialog.
The tax rate will be calculated into the Total for any Items
that have the Tax checkbox selected.
|

|
|
To create an Item, click Item > New Item in
the List View. The Item Details dialog appears.
You may fill in the following fields:
- Item: Enter a name (e.g., Bread, Milk, Eggs, etc.)
in the Item field using your keyboard or other text input
method.
- Store: Select or enter a Store (e.g., Albertsons,
Costco, Safeway, etc.) in the Store field or select --MULTIPLE--
if the Item is available at multiple stores (see Stores for
more info).
- Category: Select or enter a Category (e.g., Dairy,
Fruits, Vegetables, etc.) in the Category field.
- Custom 1: You may enter a name (e.g., a description
like Whole Wheat, Low Fat, Large, etc.) in the Custom 1 field.
- Custom 2: You may enter a name (e.g., an aisle number
like 1A, 3B, 3A, etc.) in the Custom 2 field.
- Qty: You may enter the quantity you wish to purchase.
- Unit: You may select a unit description from the
popup list, or edit the list of choices by selecting Edit
Units.
|
- Price: Enter the unit price of the item. The total price
of the item will equal Price x Qty.
- Coupon: Select this checkbox to indicate that you have
a coupon for the item. If you are showing the Coupon column,
a "Yes" will be displayed next to the Item in the List
view (see Coupons for more info).
- Auto-Delete: Normally items that are marked as completed
in the Need view are removed from the Need view but remain in
the All view so that you can mark them as needed again in the
future. Select Auto-Delete if you want to automatically delete
the item once it has been marked as completed in the Need view. This
is convenient for one-time purchase or on-sale items.
- Tax: Select this checkbox to indicate that the Item
is taxable. Note: You must set a Tax Rate in List
Info, if you wish to calculate tax into the Total cost (Qty
x Price x Tax Rate) for all items marked as taxable.
- Note: You may enter a Note if you wish.
|
The Store Menu is similar to the
Category menu, in that it can be used to filter the view to only
show Items assigned to a specific Store. But unlike Categories,
you can assign multiple Stores to a single Item. For example,
an Apple can be assigned to only one category (Fruit) but it
can be assigned to multiple Stores (Safeway, Albertsons, Costco,
etc.). In addition, if desired, you can track prices on a per-store
basis, in order to determine which store offers the best overall
value.
To assign an Item to multiple stores, select "--MULTIPLE--"
from the Store Menu to display the Stores dialog where you
can assign up to eight stores for an item. If you select "Track
Per-Store Prices" in the List Info dialog,
additional columns will appear allowing you to track Aisles
(Custom 2) and Prices on a per-store basis.
You may use the Store Menu on the top center of
the List View to filter the list by Store.
When viewing All Stores, and "Track Per-Store Prices" has
been selected in List Info, the lowest priced entry (Store name,
Aisle and Price) will be displayed. If you select a specific
Store from the Store Menu (e.g., Safeway), the list will display
only Items available at that Store, and the selected Store's
Aisle and Price will be displayed. |
You may select the Coupon checkbox in Item Details to
indicate that you have a coupon for an item. If you are showing the
Coupon column, a "Yes" will be displayed next to the Item
in the List view. You may use the Coupon checkbox as a general means
of marking items that are on sale or, if you are tracking prices, you
can use the coupon to track the amount of the discount as follows:
- For general purposes: Mark an existing item with the coupon checkbox,
then show coupons in the List View as a visual reminder that you
have a coupon for that item.
- Or, for tracking the amount of the discount: Create a new Coupon
Item (e.g., Cola Coupon) with a negative Price (this will reduce
the Total amount displayed at the bottom of the List View). You may
also wish to mark the Item as Auto-Delete, since the coupon will
no longer exist once you use it.
- Or, for recording the amount of a discounted item: Create a new
Item (e.g., Cola) and give it a price equal to its normal price minus
the discount. You can mark the Coupon checkbox as a visual indicator
that you have a coupon or it's on sale, and you may mark the Auto-Delete
checkbox, since the item will no longer be on-sale once you redeem
the coupon.
Normally, items are not deleted from SplashShopper and
remain in the All View so that you can easily add them to the Need
View in the future. However, you may delete items that you no longer
want to keep in the All View, as follows:
Deleting a single Item
Select an Item and then select Delete from the Item menu.
Deleting a group of Items
You may delete all items that are not needed, as follows:
- In the All View, select a category that contains the items you
want to delete.
- Mark the items you want to keep as needed, and the items you want
to delete as unneeded.
- Click Item Menu and select Delete Unneeded.
Auto-Delete
Normally, items that are marked as completed in the Need view are
removed from the Need view but remain in the All view so they can be
marked as needed again in the future. Select Auto-Delete in the Item
Details dialog if you want to automatically delete the item from the
All view once it has been marked as completed in the Need view. This
is convenient for Items purchased once only, or on-sale Items.
You can select multiple Items in SplashShopper desktop
by clicking Items while holding down the control or shift key. Then
you may copy the Items to the clipboard and paste them into another
list. Or you may copy/paste Items between Users if you are syncing
multiple devices with the same desktop by switching between users
in the User Menu.
You may print your shopping lists from the desktop by
selecting Print from the File Menu. SplashShopper will print whatever
is displayed on screen. You may wish to customize the print format
by hiding or showing columns or adjusting their width.
You can share information with other SplashShopper Desktop
users by exporting and importing your SplashShopper records. Records
can be exported/imported in several formats:
SplashShopper vSH
You may import and export SplashShopper records in SplashShopper virtual
shopping list (vsh) format, which allows you to easily export and
import shopping list items and share them with others. vsh files
are a convenient way to share records with a coworker or spouse by
exporting a vsh file and then emailing the resulting vsh file to
the recipient. You can even use the vsh format as a backup mechanism
by periodically exporting all of your lists in vsh format and archiving
them on a backup disk.
To create a vsh file, simply display the Items that you
wish to export (e.g., All View, Need View, a specific Category or Store,
etc.), then select Export/vsh from the File Menu. In addition to the
Items that are exported, all of the List Preferences (columns shown,
field names, tax rate, etc.) are also contained in the vsh file. The
recipient of the vsh file may open the file by double-clicking it or
selecting Import/vsh from the File menu. When importing a vsh file,
you have the option of creating a new list (which contains all of the
pre-defined preferences) or importing just the records into an existing
List.
You can download and upload sample vsh files as well as
share tips and tricks with other SplashShopper users on the SplashShopper
User Group at: http://forum.splashdata.com
CSV
You may also import and export SplashShopper records in CSV format.
CSV stands for Comma Separated Values, and is a common file format
readable by most spreadsheets, databases and word processors. If
you wish to import a CSV file, the data must be in the following
format:
Needed, Item, Store, Category, Custom1, Custom2, Qty, Unit,
Price, Coupon, Auto-Delete, Tax, Notes
-
Needed = N for Needed, C for Completed, or blank for neither.
-
Coupon, Auto-Delete and Tax are marked with an X if the value
is true.
-
Store, Custom2 and Price may contain multiple values separated
by semi-colons (;) if that Item is assigned to multiple stores.
It is easy to create the above format in Excel by creating
a spreadsheet with 13 columns (as described above) with one record
per row. Then save the file in CSV format.
Third-party import filters
You may easily import data from another app by using one of the
provided third-party import filters as follows:
-
HandyShopper PDB -- To import a HandyShopper PDB file,
simply select Import/HandyShopper PDB from the File menu in SplashShopper
Desktop, then select the HandyShopper PDB from the C:\Palm\<username>\Backup\
folder. SplashShopper will create a new SplashShopper List from
the HandyShopper PDB.
-
HandyShopper CSV -- To import a HandyShopper CSV file,
create a HandyShopper CSV file using the HandyShopper hs2convert.exe
following the instructions provided with that application. Then,
import the CSV file by selecting Import/HandyShopper CSV from the
File Menu on SplashShopper Desktop.
-
HandyShopper TXT -- To import a HandyShopper
text file, choose Export to MemoPad from within HandyShopper to
create a MemoPad export file. Then synchronize with the desktop
so the MemoPad file is copied to the desktop. Then, copy the text
from the MemoPad file on the desktop and paste it into a new Text
file. Last, import the Text file by selecting Import/HandyShopper
TXT from the File Menu in SplashShopper Desktop. Note: The HandyShopper
Export to MemoPad feature does not export Stores. If you wish to
import Stores from HandyShopper, you must use the HandyShopper
PDB or CSV option above.
-
PDA Cookbook TXT -- To import a PDA Cookbook text file,
create a HandyShopper MemoPad Export file using the instructions
provided with PDA Cookbook. Then synchronize with the desktop so
the MemoPad file is copied to the desktop. Then, copy the text
from the MemoPad file on the desktop and paste it into a new Text
file. Last, import the Text file by selecting Import/PDA Cookbook
TXT from the File Menu in SplashShopper Desktop.
Note: When importing a file, you are asked whether you want to create
a new list from the file, or import the data into an existing list.
SplashShopper data is stored on both the handheld and the desktop,
and each acts as a backup of the other. So, in theory, if you lose
the data on one of these devices through a catastrophic event (e.g.,
hard drive failure), the data will be restored to that device from
the other device during your next sync.
Manual vsh Backups
It is recommended that you perform a manual backup of your data
by selecting Backup from the File menu. This will export your SplashShopper
List in vsh format to whatever location you select.
Restore
Select Restore from the File menu to restore a vsh file that has
been backed up either automatically or manually as described above
and you will be prompted to either import the data into an existing
list or create a new list from the data.
Desktop
The SplashShopper Desktop database files are automatically saved
to the SplashShopper directory on your hard drive each time you exit
the application. Each List is stored as a separate file. You may back
up these files as an added precaution in case of a hard drive failure.
To restore one of these backed up files simply copy it back into the
SplashShopper directory. Then the next time you launch SplashShopper
it will open the file. These files are stored here:
- Windows: My Documents\SplashData\SplashShopper\<device
name>\
- Mac OS: <user>\Documents\SplashShopper\<device
name>\
Items may be created or edited on the Handheld or Desktop and the
changes can be synchronized over your local WiFi network.
By default information is synchronized in both directions, but you
can adjust the settings, in iPhone Sync settings which can be opened
from the File menu.
In most cases, you will wish to leave the Default setting (on the
right) set to Synchronize. This means that after changing it to Desktop
Overwrites Handheld and doing a sync, it will revert back to Synchronize
for the next sync so you don't have to go back in and change the setting
back manually.

Here are the possible sync settings and the results they will bring
about:
- Synchronize -- Changes made on the Handheld or the Desktop
will be synchronized. If a record is edited on both sides between
syncs, both versions of the record will be kept so you can manually
compare which one you want to keep.
- Desktop overwrites handheld -- All data on the Desktop is
copied to the handheld. Any data on the Handheld will be replaced.
- Handheld overwrites Desktop -- All data on the Handheld
is copied to the Desktop. Any data on the Desktop will be replaced.
You can also find the desktop IP address in this dialog if you wish
to enter the IP address manually on the handheld to sync. This can
be useful in cases where the desktop is not being discovered by the
handheld but you are sure it is on the same network.
In order to synchronize, you must do the following:
- Select the same network that your computer is on for your handheld
to join
- Open the SplashShopper desktop
- Select the correct user from the User menu in the SplashShopper desktop
to match the device name
- Adjust the iPhone Sync settings in File > iPhone Sync if you
wish
- Start the Sync on the handheld:

1. Select "Sync" from the top right of the Home screen |
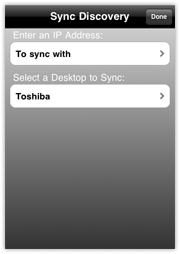
2. Select your desktop computer or enter its IP address manually |
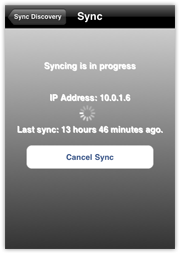
3. Tap "Start Sync" to begin synchronizing records |
Creating an Ad Hoc Network
If you have trouble connecting your handheld and desktop SplashShopper,
or if you want to make your sync connection with the handheld more
private, you can set up an Ad hoc network (aka Computer-to-Computer
network), and then perform your sync with both devices on that network.
Here's how:
Mac OS
- Click the Airport icon in the menu bar, and select Create Network.
- Select options for the network such as name and if you wish to
password protect it.
- On the handheld, join the new network from the list in Settings
> Wi-Fi.
- Now open SplashShopper on both the handheld and desktop and proceed
with the Synchronization.
Windows Vista
- Open Connect to a Network by clicking the Start button , and then
clicking Connect to
- Click Set up a connection or network.
- Click Set up an ad hoc (computer-to-computer) network, click Next,
and then follow the steps in the wizard.
- On the handheld, join the new network from the list in Settings
> Wi-Fi.
- Now open SplashShopper on both the handheld and desktop and proceed
with the Synchronization.
This Vista setup information was gathered from
this documentation Here you can find information on setting
up an Ad hoc Network in Windows XP. |