
GETTING STARTED GUIDE
for Mac OS
Introduction
SplashID Safe provides quick and easy access to all of your personal identification information, including usernames, passwords, credit cards, PINs, calling card numbers, frequent flyer numbers, insurance info and more. Data is stored in a secure, encrypted, password protected format and can be synchronized between SplashID Safe on your mobile device and SplashID Safe on the desktop (Windows, Mac OS, and web). You may prefer to do most of your data entry on the desktop, however, since it's faster and easier with a keyboard, and then synchronize that data to your other SplashID Safe apps.
Account Types
Based on an all new SplashID 7.0 architecture, SplashID Safe is now the only password manager that lets the user choose how to handle sensitive records:
SplashID Cloud Services is first and foremost seamless automatic sync across all your computers & devices via our secure cloud server: anywhere, anytime. It's the quintessential "set it and forget it" sync solution for secure data.
In addition to automatic sync, the optional SplashID Cloud Services also include a new web-based version of SplashID Safe, in-app support, and access to a full suite of identity protection services with experts available on demand by phone.
Pricing: $1.99/month or $19.99/year
This is the familiar Wi-Fi sync solution that has been in SplashID Safe since version 4. Manually connect the handheld and desktop apps over your local Wi-Fi network.
Pricing: $29.99 one-time purchase
This option exists for those users who don't plan on synchronizing their SplashID Safe data. Your data will exist only in the local database on the device, and will not be automatically backed up or synchronized with any desktop or web app.
Pricing: $9.99 one-time purchase
User Interface
When you launch SplashID Safe for Mac you are presented with the Panel View, which displays a list of your items in a 3-panel layout. Items are records of information, like a credit card number and expiration date; or a username and password for a web-site. There are two other useful views, List View and Tree View, which you can select with the view buttons toward the top of the window.
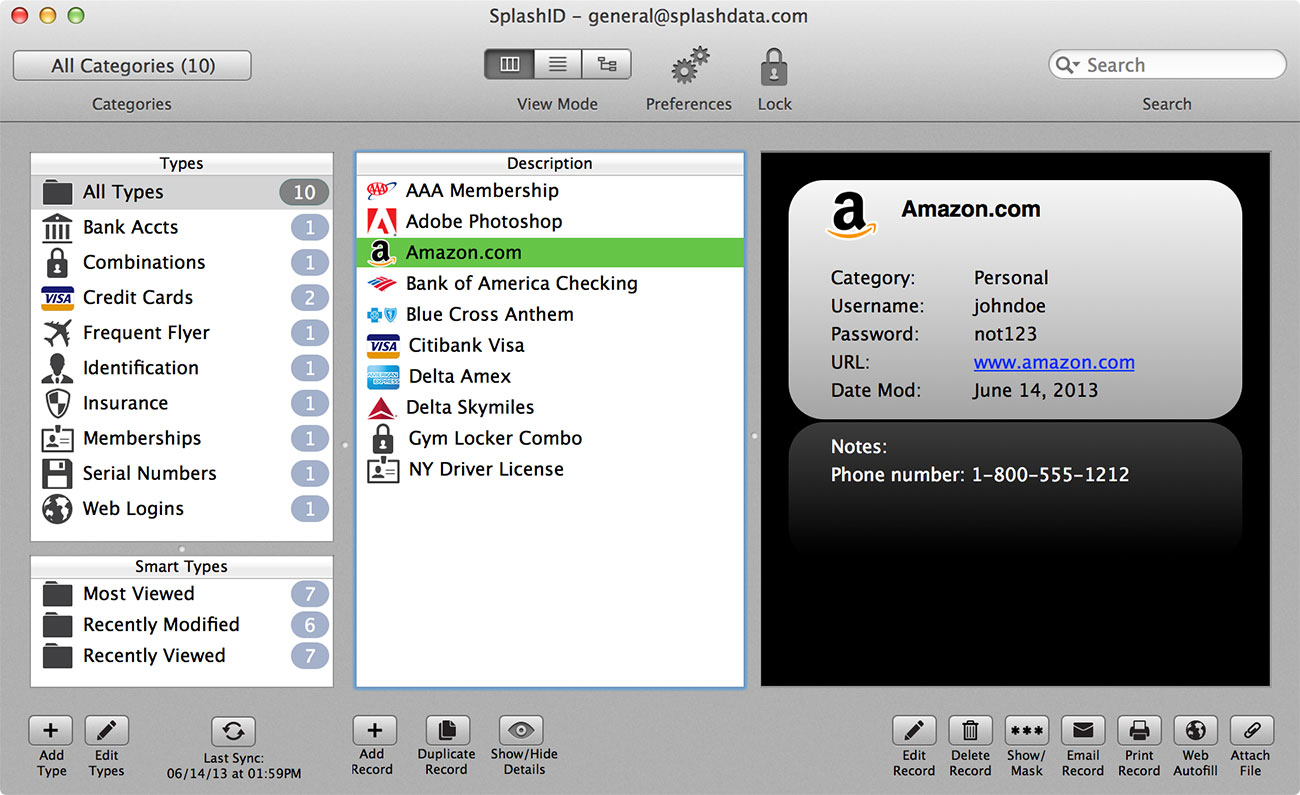
SplashID Safe for Mac has so many great features, and here are some highlights:
- Pattern Login -- If you are a fan of this feature on the iPhone application, you can now use the same method to login to the desktop.
- 3 Record Views -- Use the View Mode buttons to select from the default Panel View, traditional List View, or hierarchical Tree View. Select a record from the List to display the details in the Detail Pane on the right.
- Smart Types -- The Panel View has a small mini-panel at the bottom left which displays 10 of each of the following Smart Types: Most Viewed, Recently Modified, and Recently Viewed. These are similar to Smart Playlists in iTunes.
- Customize the Toolbar -- You can change the selection and layout of the buttons on the top toolbar. Click the Customize button to adjust which buttons are displayed, where they are located, and how much space lies between them.
- Types -- Use the Type menu on the top left to filter the view by type, such as Credit Cards or Web Logins. All Types are displayed by default, but you may restrict the list to only display items assigned to a specific Types (see Categories and Types).
- Categories -- Use the Category menu on the top left to filter the view by Category, such as Business or Personal. All categories are displayed by default, but you may restrict the list to only display items assigned to a specific Category (see Categories and Types).
- Sorting -- In the List View, click the column header to sort by that column. Click again to reverse sort.
- Resize columns -- You may resize a column by dragging the left/right edges of the column header.
- Attach Files -- Attach any file to the record for future reference. Attached files are saved in a folder next to the database.
- Reminder feature for individual records -- To use it, double click a record to edit, then click the Reminder button. Choose the date in the future you want to be reminded to update the record. Save. You'll get the reminder when you launch on that day. Great for passwords that you need to change regularly or credit cards expiration dates.
- Copy field -- Hover your mouse pointer over the field you wish to copy, then click the Copy button to copy that field to the clipboard. You may then paste this field into another application. Note: You may also type Command-1 through Command-9 to copy fields 1 through 9 to the clipboard.
- DeDupe -- In the File menu, you'll find this tool that searches your database for duplicate records and offers to delete them, free of charge.
-
Web Auto-Fill -- For Web Logins, you can have SplashID launch Safari and automatically fill in the username and password fields for you. Please take note of the following:
- Record type must be assigned to Web Logins.
- Username and password fields should be filled in.
- URL field must begin with either http://, https:// or www. Find the correct URL to get to the login screen on the selected website -- this is often not the homepage. For example, for Amazon.com, use https://www.amazon.com/gp/css/account/address/view.html.
Record Details
When you click on a record in the Record List, it opens the Record Details on the right panel. This is also what you see when you tap the New Record button from the Record List.
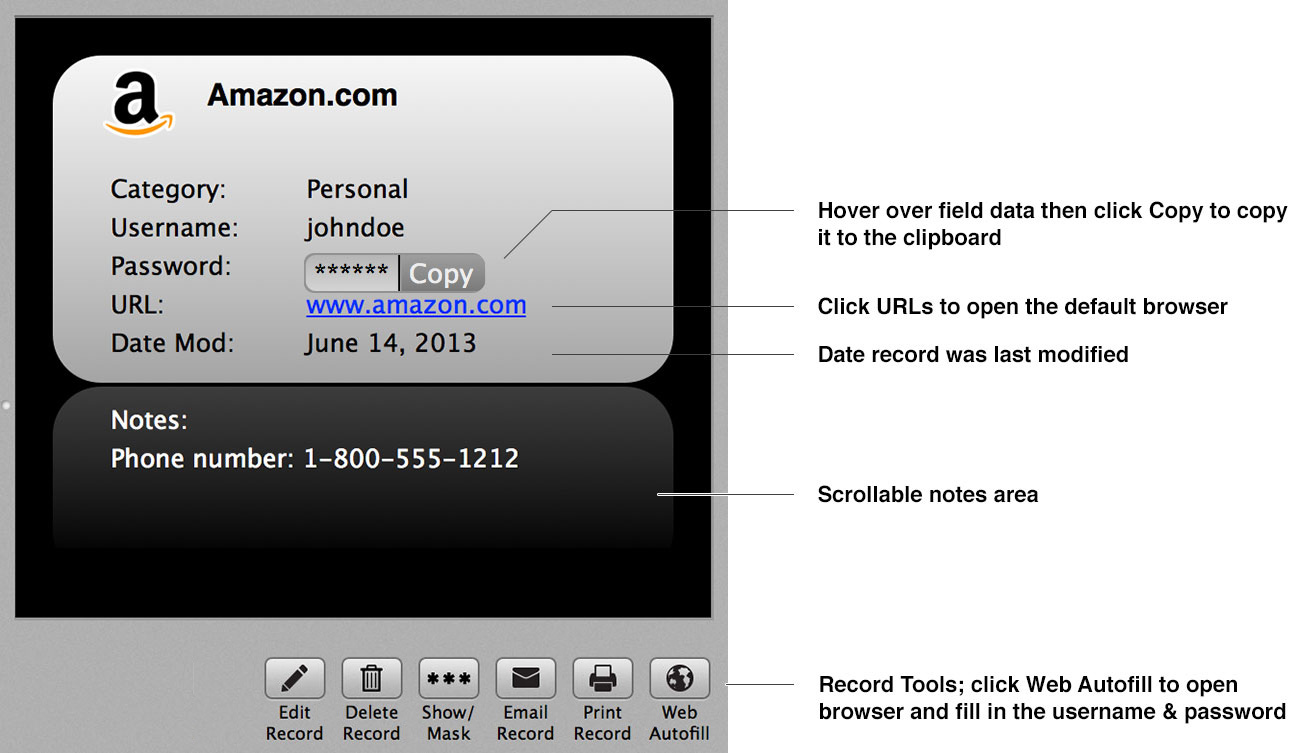
Record Tools:
- Copy Fields -- Hover your mouse pointer over the field you wish to copy, then click the Copy button to copy that field to the clipboard. You may then paste this field into another application Note: You may also type Command-1 through Command-9 to copy fields 1 through 9 to the clipboard.
- Edit Record -- Opens the record in edit mode.
- Delete Record -- Deletes selected record.
- Show/Mask -- Toggles the masking for fields that have masking enabled.
- Email Record -- Send the selected record as a secure vID file. Note: it's only securely encrypted if you set a password.
- Print Record -- Opens the print dialog for the selected record. Note: Printing sensitive data is not recommended.
- Web Autofill -- Opens Safari and fills in the username and password fields. Please
take note of the following:
- Record type must be assigned to Web Logins.
- Username and password fields should be filled in.
- URL field must begin with either http://, https:// or www. Find the correct URL to get to the login screen on the selected website -- this is often not the homepage. For example, for Amazon.com, use https://www.amazon.com/gp/css/account/address/view.html.
- This may not work with all sites.
Editing Records
When you double-click on a record in the Record List, it opens the Record Details on the right panel. This is also what you see when you click the New Record button from the Record List. Remember to click Save when you're done editing!
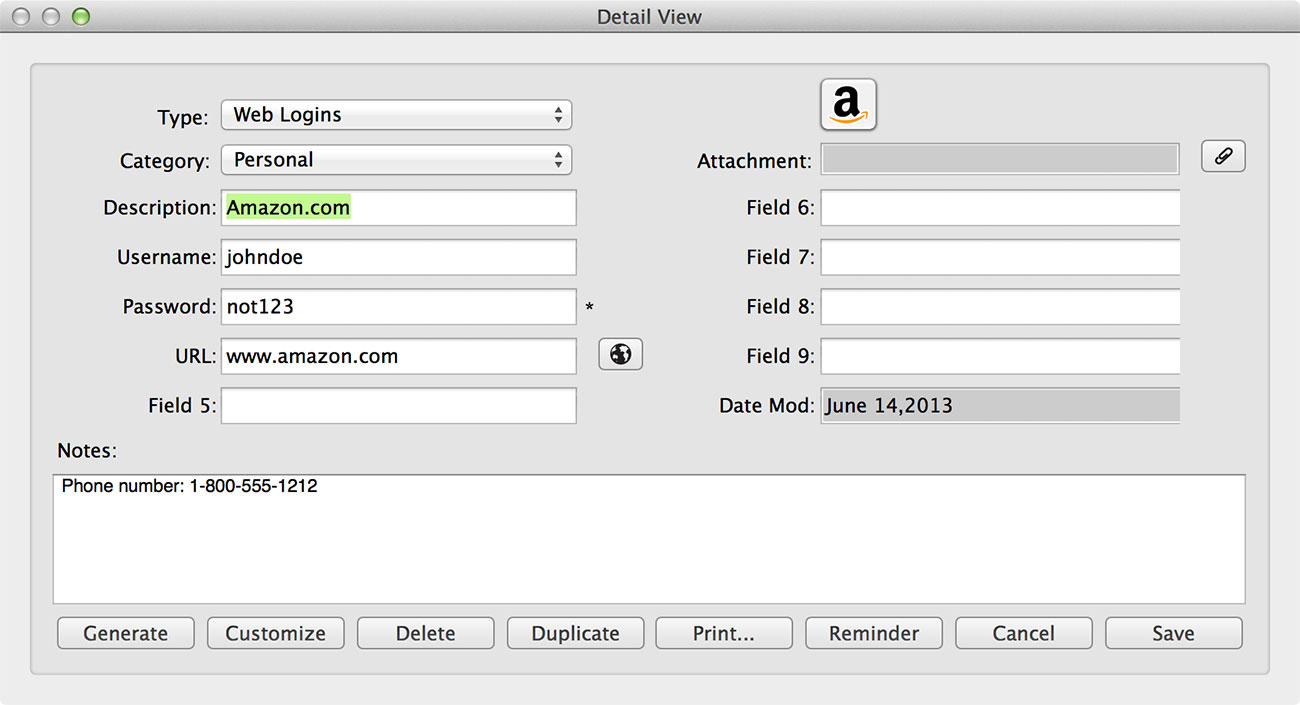
- Type -- Select the Type from the Type menu. The Type will dictate the default field labels, icons, and masking preferences for the record. See more about Categories and Types.
- Category -- In the top right of the Edit View screen, you can change the Category. It will default to the Category you were displaying when you created the record. See more about Categories and Types.
- Fields -- Enter your data according to the field labels.
- Custom Field Labels -- You may assign custom field labels by clicking the Customize button.
- Masking -- An asterisk appears to the right of any field that is masked. You may change the field masking by clicking the Customize button on the bottom.
- Buttons --
- Icon: opens the icon selector. You can also add a custom icon to any record - just click Add Icons from the icon picker screen.
- Attach File: Attach a file (1 MB or less) to the record for future reference by clicking the button next to the Attachment field. Attached files are saved in a folder next to the database.
- Generate opens the Automatic Password Generator (below).
- Customize opens a dialog where you can change field labels and which fields are masked.
- Delete deletes the current record, after confirming that is what you wish to do.
- Duplicate creates a copy of the record.
- Print prints the record you are editing.
- Reminder allows you to set a reminder that will appear on launch on the selected date.
- Cancel exits the record, discarding any changes.
- Save exits the record, saving any changes.
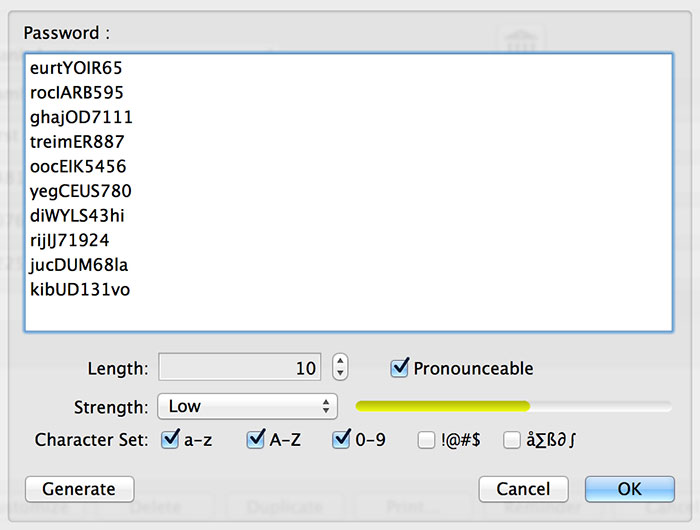 Password
Generator
Password
Generator
To open the Automatic Password Generator, click the Generate button in the edit dialog.
To create a password:
- Set the Length and/or strength.
- Check or Uncheck the pronounceable setting.
- Choose from the Character Sets one or more options of letters, numbers, symbols, or a combination thereof.
- Click Generate. click again until you get a suitable password.
- Click OK when you have decided.
Categories & Types
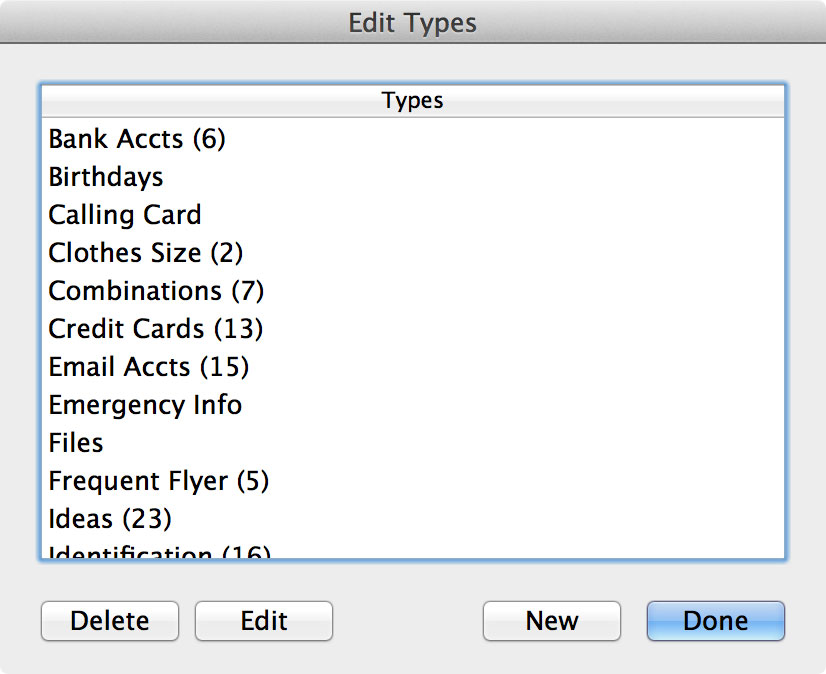
The difference between Categories and Types is best illustrated by example. You use Categories to separate your Business records from your Personal records, while you use Types to separate your Credit Card records from your Web Login records.
Categories act as filters for grouping related records. The two predefined Categories are Business and Personal, though you may add more by choosing Categories & Types from the left panel.
Types act as templates, which define the structure for the items you want to store in SplashID. You may define up to 9 Custom field labels and a default icon for each type, as well as specify the fields you wish to mask. For example, you may create a type for Web Logins, which includes Custom field labels for username, password and URL, with a globe icon, and the password field masked; and you may create a Type for Credit Cards which includes Custom field labels for credit card number, expiration date and PIN, with a Visa icon, and the credit card number and PIN masked.
- Edit Types -- Click the Edit Types button in the bottom
left. You may create an unlimited number of Types. Several sample
Types are provided, which you may edit or delete. Select an existing
type and click edit, or click New to create a new one. The Define
type dialog is displayed.
- Define Type -- Enter a name for the Type and up to 9 custom field labels. The Mask check box specifies whether or not the data in that field will be masked. And you may also specify a default icon for the Type.
Preferences
When you click the Preferences button or select Preferences from the SplashID menu, you will see the following options:
Security
- Clear Clipboard -- Instruct SplashID to clear copied text from your system's clipboard either on exit or after a specified number of minutes.
- Run SplashID on Startup -- Automatically start SplashID when you log into you system.
- Auto-Submit Web Logins -- Check this box to automatically submit forms when using the web autofill feature.
- Clear Filters on Exit -- Resets the filter settings to the default when you quit the app.
- Play sound on Lock/Unlock -- Turns on or off the "click" sound you hear at login.
- Auto lock -- Set the period of inactivity that must pass before the application locks itself. For your security, the limit is 60 minutes.
Data/Backup
- Enable Auto Backup -- If enabled, a VID backup file of your database will be emailed to you. You can set how often this happens in the field below. The VID file can be imported in case of a catastrophic loss of data. Your SplashID password protects the file.
Format
- Font -- Select the Font type, style, size and color from the fonts on your system.
- Row Color -- Select the color of the rows in List View, which will also be applied as the background color in the Panel and Tree Views.
Show Columns -- Select which field data columns you would like to display in the List View.
Account - Edits the Account Type & Synchronization settings.
Security
- Remember this password. You will need to use this same password to open SplashID Safe on all platforms.
- Your password must be at least 4 characters in length.
- This password is case sensitive.
- A strong password of at least 6 characters including at least one number, one upper case character, and one non-alphanumeric character is strongly recommended.
- Once you set a password, SplashID encrypts your data using 256-bit Blowfish encryption to ensure data security.
- You can optionally enter a hint to remind you of your password if you
forget.
Entering a Password -- You will be required to enter your password each time you open SplashID Safe, or if it locks after the specified timeout period.
Changing a Password -- To change a password, select Set Password from the File menu, enter your Old Password, then enter and confirm the New Password. If you change your password on any version of SplashID Safe, it will be change across the board on other versions. This is true for Wi-Fi and No Sync account types as well. You will be required to enter the old and new passwords the next time you login to other versions.
Sharing Records
Click the Email button at the bottom of the app window to send records securely via email. You can choose to send the selected record(s), records currently in view, or all records. Then you have the option to set a password, which will encrypt the file and is recommended. Then you will be taken to a screen where you enter the recipient address, subject, and any message you wish to add. A SplashID vID file will be attached to the email containing the record data. It can only be imported into the SplashID Safe desktop or web applications.
Synchronization
You have an important choice to make between local Wi-Fi sync and SplashID Cloud Services. Here's how they are used:
With version 7, we've introduced a new cloud syncing service that seamlessly updates any changes to your records when you launch the application. No more fussing with Wi-Fi sync (unless you want to).
Here's the great thing about it - we don't have to explain how to use it. Just login to your various SplashID Safe versions (iPhone, iPad, Mac, Windows, Android, Windows 8, Windows Phone, BlackBerry 10, and web app!) with the same email address, and your data synchronizes automatically. Never is it out of sync, never do you have to worry about loss of data or backing up. It just works.
This is the familiar Wi-Fi sync solution that has been in SplashID Safe since version 4. Manually connect the handheld and desktop apps over your local Wi-Fi network.
Items may be created or edited on the Handheld or Desktop and the changes can be synchronized over your local Wi-Fi network. You can download the SplashID Safe desktop for Mac or Windows from splashid.com.
By default information is synchronized in both directions, but you can adjust the settings, in Sync settings which can be found in the Options/Preferences dialog.
In most cases, you will wish to leave the Default setting (on the right) set to Synchronize. This means that after changing it to Desktop Overwrites Handheld and doing a sync, it will revert back to Synchronize for the next sync so you don't have to go back in and change the setting back manually.
Here are the possible sync settings and the results they will bring about:
- Synchronize -- Changes made on the Handheld or the Desktop will be synchronized. If a record is edited on both sides between syncs, the latest edit will win.
- Desktop overwrites handheld -- All data on the Desktop is copied to the handheld. Any data on the Handheld will be replaced.
- Handheld overwrites Desktop -- All data on the Handheld is copied to the Desktop. Any data on the Desktop will be replaced.
In order to synchronize, you must do the following:
- Turn Wi-Fi on on your handheld device, then select the same network that your computer is on for your handheld to join
- Open the SplashID desktop
- Select the correct user from the User menu in the SplashID desktop to match the device name
- Set the passwords the same on both the desktop and handheld software
- Adjust the Sync settings in Options/Preferences > Sync if you wish
- Start the Sync on the handheld, by dragging down on the Record List with your finger, or selecting Wi-Fi sync from the Settings screen
Manual IP Address Sync
If you have trouble connecting your handheld and desktop SplashID, or if you want to want to sync remotely over the Internet, you can sync using a manual IP address.
To do this, open the Sync dialog on the handheld and tap where it says Enter an IP Address "To sync with."
Enter the IP address of the desktop computer, either on the local network or the public IP if connected directly to the Internet You can find this IP address in the SplashID Desktop under Options/Preferences > Sync.
Backup and Restore
Automatic vID Backups
SplashID Safe has an automatic backup feature which will allow
you to easily recover data in most cases. Whenever the data has been
changed, a backup is made each time you exit SplashID Safe. A vID
export file is created (and encrypted with the same password you are
using in SplashID) and stored in:
Mac OS 10.6 and 10.7: ~/Library/SplashID Safe/Backup/Backup-<user>/
Mac OS 10.8 and 10.9: ~/Library/Containers/com.splashdata.splashidmac/Data/Library/SplashID Safe/Backup/
Up to 5 backups will be saved incrementally. You can see which is most recent by the file date. When 5 backups have been saved, SplashID will start saving from backup 0.vid again. This is helpful in cases where you had data loss and then exited the application. The most recent backup may be empty, but the previous backups are likely to contain your data.
If you later need to restore this data, simply double-click the .vid file and you will be prompted for a password and the data will be imported into SplashID Safe.
Automatic Email vID Backups
There is also an option in Preferences to have a backup vID file emailed
to you on a specified schedule (every day by default) so that you can
potentially store this on an email server in case of catastrophic data
loss such as a failed hard drive.
Manual vID Backups
You may also perform a manual backup of your data by selecting
Backup from the File menu. This will export your SplashID Database
in vID format to whatever location you select. You will be given the
option to set a password as well, which will encrypt the data and require
the password to restore it.
Restore
Select Restore from the File menu to restore a vID file that has
been backed up either automatically or manually as described above.
The password will remain the same for the application even if the password
for the backup file was different.
Desktop
The SplashID Safe database file is automatically saved to the
SplashID directory on your hard drive each time you exit the application.
You may back up this file as an added precaution in case of a hard
drive failure. To restore the backup file simply copy it into the SplashID
directory. Then the next time you launch SplashID it will open the
file. This file is stored here:
~/Library/Containers/com.splashdata.splashid/
Getting Support
SplashData offers technical support and other resources online. SplashID Safe support is customized to meet your needs. Please visit:
/support.html
You can view knowledge base articles, ask public questions, and contact customer support to get the answers you need.