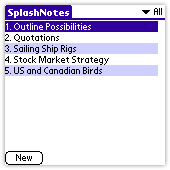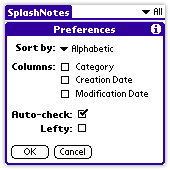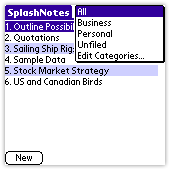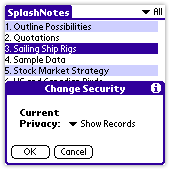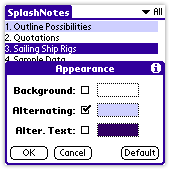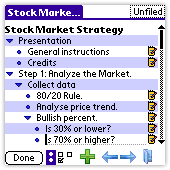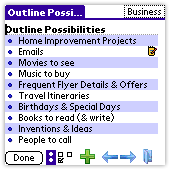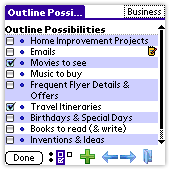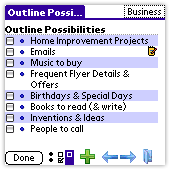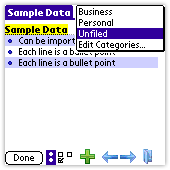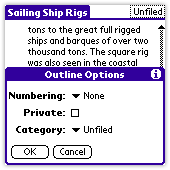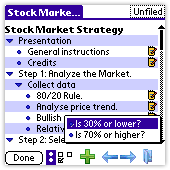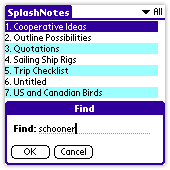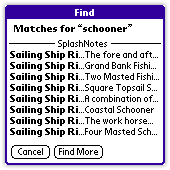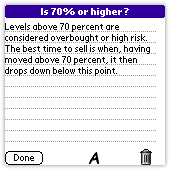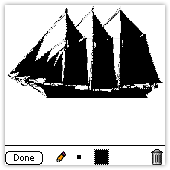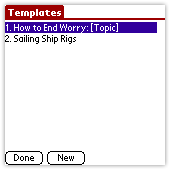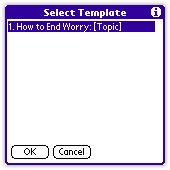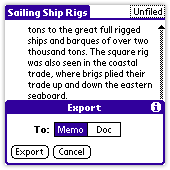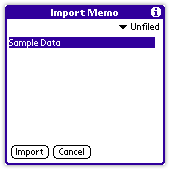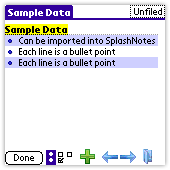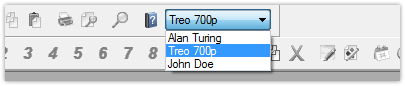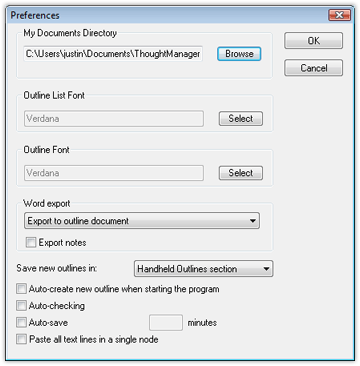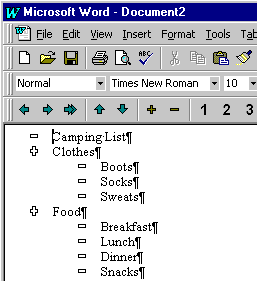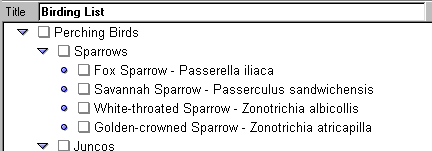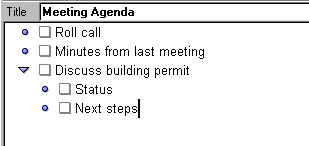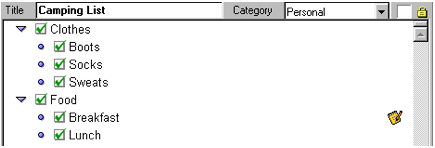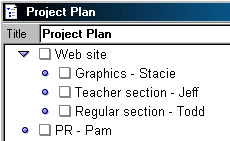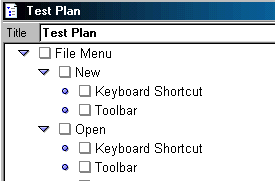IntroductionWelcome to SplashNotes for the Palm OS, the easiest to use, most versatile outliner on a Palm handheld computer. SplashNotes can help you create plans, organize thoughts, make task lists, write speeches, and lots more. SplashNotes is also a great tool for communicating your projects and plans to your colleagues. This manual will teach you the basics of how to get started using SplashNotes for Palm OS, and will go over some features specific to the desktop application. SplashNotes is an organizational tool that is only limited by your own creativity. While reading through the manual, think of all the areas of your life where SplashNotes could benefit you and help you get organized. If you are new to outlining, be sure to read the chapter titled "What is Outlining?" to get the most out of the concepts that inspired SplashNotes. FeaturesOrganizational Features
Easy to Use
What is Outlining?Outlining is a multi-step process that helps you take raw ideas, organize them, and turn them into a final product. The steps of outlining are: BrainstormingBrainstorming is the process of capturing your ideas about a subject, the raw material for your project. Brainstorming can be done individually, but is even more powerful when done in a group. Members of the group say out loud their ideas about something, and one person attempts to write them all down. While brainstorming, no ideas should be ruled out. Anything goes. Brainstorming at its best is quite fun. Often times it can even be hilarious, with people shouting out the most ridiculous things. All ideas should be written down no matter how far out. If you are brainstorming on your own, try to stretch your mind to look for all angles to a problem or subject. By keeping all ideas open during the brainstorming phase, without judging them. Participants will feel more free to include them. Also, ideas that may eventually be ruled out might trigger other ideas that might be the best ones. By ruling out the ridiculous too early, you may never get to the good ideas that follow them. SplashNotes can help you capture ideas during the brainstorming phase. Simply enter one thought per line. Enter a return when starting a new thought, and a new item will be created. SplashNotes is particularly powerful at this phase when used in conjunction with the Palm keyboard. You can quickly create a very large list of ideas. OrganizingDuring the Organizing phase, you attempt to group the ideas together under logical headings. These groupings can then be further broken down into sub-groups. This process will help you break a large project down into smaller projects, and those into smaller still. Your goal here is break the project down into small enough groups that they are understandable and manageable. One problem with brainstorming on paper is that when you get to the organizing phase, you must rewrite all the ideas into some structure. Some people advocate writing all the ideas onto paper and cutting them up so they can be easily rearranged. However, if you want to contrast different arrangements at this phase, you must make multiple copies. It can be a nightmare. SplashNotes's drag and drop editing makes this stage of outlining quite easy. To reorganize ideas, simply drag them and drop them where you want. You can group ideas together by indenting them under larger concepts. If you want to contrast different ways of organizing an outlining, you can save an outline as a template and create as many copies as you need. AnalyzingDuring the analyzing phase, you narrow the focus of your project to manageable goals, and you delete any ideas that you wrote down, but that you have decided not to use in this project. At this phase, you may discover parts of your outline which are incomplete, which may require you to go back to the Brainstorming and Organizing phases to fill out all areas of your outline. SplashNotes helps you analyze your ideas by allowing you to temporarily hide items that you think you may not need. You can then try out different scenarios of what your final outline will look like, without losing information. Once you have decided on a final list, you can permanently delete all the items that you do not want to include. FinishingOnce you have your outline complete, it is time to finish your project. Depending on what you are working on, this may require different approaches. For example, if you are creating an outline of a report you are writing, you will want to export your outline to the Memo Pad so that you can edit it and finish it in a word processor. Or, keeping the outline in SplashNotes may be your finishing step. For example, many teachers use SplashNotes to create curriculum and lesson notes. While teaching a class, they check off items they have completed. They can then always know what progress they have made in a particular course. By saving an outline as a template, a teacher can reuse the course outline the next time the course is taught. Or perhaps your outline represents a project plan. SplashNotes's checklist feature can then be used to check off items in a project as they are completed. InstallationTo install SplashNotes, simply start the installer and follow the directions. The installer will install SplashNotes, the user manual, and any other options you choose. After running the installer, put your Palm device in the cradle and press the HotSync button. After HotSync has completed, tap the Applications icon on your Palm device. You should see the SplashNotes icon in the screen. If you have many applications installed, you may have to tap the scroll button at the bottom right of the screen to show the SplashNotes icon. Tap the SplashNotes icon to start SplashNotes. The Outline List
SortingYou can organize your list in many ways. To choose how you want the list sorted, tap on the menu button in the lower left corner of your Palm screen to show the Options menu (if you are using Palm OS 3.5 or greater, you can instead tap the title of the window to show the menu). Then tap on "Preferences" in the Options menu. You will see the following screen:
ColumnsUse the Column checkboxes in the Preferences screen to show extra information next to the title of each outline. You can show the category and either the creation date or the modification date. Note that you cannot show both the creation date and the modification date at the same time. If you show the Category column, you can change the category for a particular outline by tapping the category column and selecting a new category. You can use the creation date or modification date column to turn SplashNotes into a daily journal of your activity. Categories
Left Handed ScrollbarsChoosing Lefty in the Preferences screen will put all scroll bars on the left hand side of the screen, which will help left-handed users to scroll without blocking the screen with their hand. Security Settings
You may want to password protect your private outlines as well. To do that, go to the Security Application by tapping the application button on your Palm (the one that looks like a house), and then tapping on the Security application. Tap the password box to choose a password for all the private records in your Palm device. On Palm devices that do not have OS 3.5 or above, choosing Security from the menu will take you immediately to the Security application, where you can set a password or hide private records. On Palm OS versions below 3.5, Mask Records is not an option. AppearanceYou can change the color scheme of SplashNotes by choosing Appearance from the Options menu from the main list view.
Check the item that you want to appear. Change the color by tapping on the box on the right side. Background color will put a background color behind most of the screens in SplashNotes. Alternating will alternate the background color with another color for each line of text on the List View and Outline View. Alter. Text lets you specify a color for alternating text. You can choose any combination of items, or all three to pick the look you want. Note that on 2MB devices, or devices running a Palm OS less than OS 3.5, this selection is not available. Also, by unselecting all the items in the Appearance screen, you may see a performance increase in SplashNotes, depending on the kind of device you have. Editing an Outline
Creating a New ItemTo create a new item, either tap the button, or enter a Return at the end of a line. To enter a return in Graffiti, start in the upper right corner of the graffiti area and drag down to the lower left corner. Deleting ItemsThere are many ways to delete an item:
Note that if you backspace over a new item, you will have to backspace twice. Since a new item automatically puts Graffiti in its shifted state, the first backspace will change the shift state to not-shifted. The second backspace will actually delete the item. Moving ItemsTo move an item, tap on its bullet, and drag it where you want it. Note that SplashNotes will only let you indent items one level more than the item just above it. A cross-hair will appear showing you where the item will go after you lift your pen. If you drag above the outline, or below the outline into the graffiti area, the outline will scroll while you are dragging. Splitting and Joining ItemsTo split an item into two items, first tap where you want the text to be split. Then enter a Return (with Graffiti, tap in the upper right corner of the Graffiti area and dragging down to the left corner.) Your item will be split into two items. To join two consecutive items together to create one item, tap at the beginning of the text of the second item, and then enter a backspace. To create a Graffiti backspace, tap the pen in the middle of the right side of the graffiti area and drag to the middle of the left side. Working with Child Items
To make an item into a child item, do one of the following:
To show or hide the child items of a parent item, tap on the arrow next to the parent item. The arrow will highlight and change directions, and the child items will either be shown or hidden. Note that SplashNotes will only let you create an outline that "makes sense". In other words, you cannot create a child item that is two or more levels below its parent in the hierarchy. You also cannot make the first item a child item. To collapse all the items in an outline, so that only the top-level items remain visible, choose Collapse All from the Outline menu. Similarly, to show all the items in an outline, choose Expand All from the Outline menu. Checkboxes
To turn your outline into a checklist, tap on the Show Checkboxes button
( To check or uncheck an item, tap in the checkbox next to the item. When you check all the child items of a parent item, and Auto-Check is on in the Preferences screen, the parent is also automatically checked.
Choose Delete Checked from the Outline menu to delete all checked items.
To temporarily hide the checked items instead of deleting them, tap
the Hide Checked Items button ( Choose Uncheck All, from the Outline menu, to uncheck all checked items. Categories
Outline Numbering
For example, if you choose Numeric, and ")" as the suffix, your numbers will look like:
1) For even greater control over numbering, tap on the numbering popup menu and choose Custom. In this screen, you can choose the style of number for each level in your outline. The Folder
To drag an item out of the folder, tap on the folder. You will then see a list of all the items available in the folder. Tap on the item you want to move out, and drag it to the left of the list. The list will disappear and you can then place the item where you want it. To empty the folder and permanently erase its contents, choose Purge Folder from the Edit menu. NavigationThere are several ways to scroll an outline.
PrintingSplashNotes supports the following printing solutions:
If you have installed either of them, you can print an outline by choosing Print from the Outline menu. Find
UndoMost actions in the Edit Screen can be undone, including entering text, deleting text, moving items, checking an item, and moving an item to the trash can or folder. To undo your last action, choose "Undo" from the Edit menu. To redo an action that you have undone, choose "Undo" from the Edit menu again. Entering Special CharactersThe return character cannot be inserted into an outline item using a Graffiti stroke, since that stroke is used to create a new item. To enter a return into the outline, select Keyboard from the Edit menu, and tap on the return key on the image of the keyboard. Keyboard SupportIf you use a keyboard, you can use the following keys and commands:
Working with Notes
Working with DrawingsYou can attach a drawing to any of your outline items by tapping in the text of the item, and then choosing Attach Drawing from the Item menu. You will then get a blank drawing screen. This is a basic drawing tool but it can be used to illustrate visual ideas in a very useful way.
Erasing and Deleting a DrawingTo erase a drawing, tap the menu button and choose Clear All from the Edit Menu. To delete a drawing and return to the task list, tap on the trash can icon. UndoingTo undo your last drawing action, choose Undo from the Edit menu. If you change your mind, you can choose Undo from the Edit menu again to redo your last drawing action. Changing a Drawing to TextIf you are in a situation where you need to quickly jot down a note, but you do not have the time to use Graffiti, you can use a drawing to write your note and then later convert your handwriting to text. To help you convert a drawing to text, SplashNotes offers a pop-up 'Edit Text' box into which you can transcribe the text in the drawing. Choose 'Show Edit Text' from the Edit menu to see the 'Edit Text' box. After you enter your text, tap Copy to copy it to the clipboard so you can paste it elsewhere in SplashNotes or another application. Working with TemplatesTemplates allow you to save an outline and reuse that outline over and over. For example, if you are a teacher and you have created an outline of a class that you teach often, you can save the outline as a template and recall that outline every time you are about to teach that class. Creating TemplatesTo save an outline as a template, go to the outline and choose Save As Template from the Outline menu. A copy of your outline will be put into the Template list. You can also create a template by choosing Edit Templates from the Options menu in the List View, and pressing the New button. Editing Templates
Starting Outlines from a Template
Backing Up and RestoringEvery time you HotSync, the HotSync manager automatically makes a copy of your SplashNotes outlines and saves them to your desktop computer. Your backup files are located in the backup directory of your user directory. For example, in Windows, if your Palm software is installed at C:\Program Files\Palm and your user name is Joe Shmoe, your backup directory would be:
On Mac OS, it would be in:
Your SplashNotes outlines all end in ".tmo.pdb", and your templates end in ".tmt.pdb". It is a good idea to occasionally save a copy of your backup directory in case your hard disk crashes or your Palm organizer has a problem. Restoring a BackupOn rare occasions, your Palm organizer may have a problem that requires you to reinstall your backup files. Do the following steps in order to reinstall an outline file. 1) If SplashNotes is not installed, follow the installation instructions at the beginning of this manual to install SplashNotes. 2) Start the Palm Install Tool application. On Windows it would be in your Start menu under the Palm section. On the Macintosh, start the HotSync manager and choose Install Handheld Files under the HotSync menu. 3) Drag the backup file onto the Palm Install Tool window, and then HotSync. Sharing Outlines You can give your outlines and templates to others to install on their Palm devices in a number of ways. Sharing Backup FilesIf you are using SplashNotes only on a Palm device, every time you HotSync, a backup file for each outline is created in your backup directory. To give someone an outline, give them a copy of the ".tmo.pdb" file in your backup directory that corresponds to that outline. They can then install it using the Palm Install Tool as described in the previous chapter "Restoring a Backup". If you are using SplashNotes on the Palm in conjunction with SplashNotes Desktop, instead of outlines appearing in your Backup folder, your outlines appear in the Handheld Outlines section of the desktop software. To create a .tmo.pdb file for other users of SplashNotes for the Palm OS, choose Export to Palm OS file from the File menu in the desktop software. If you have a great outline or template that you would like to share with the world, let us know. SendingAnother way to give an outline to someone else is to send it them. SplashNotes supports sending via beaming, Bluetooth, or email. To beam an outline from one Palm to another, both Palms must have SplashNotes installed. If only one Palm has SplashNotes installed, you can beam a trial version of SplashNotes to the other user so that the other user can receive your outline and use SplashNotes during the trial period. See below for instructions on beaming a trial version of SplashNotes. Once you are sure that SplashNotes is installed on both Palms, tap on the title of the outline so that it is displayed. Then choose Beam from the Outline menu. Then you will be able to choose which method to send the data file - beaming, Bluetooth, or available email clients. If you are having trouble beaming, make sure that your Palm devices are between one and three feet apart, that the infrared ports are not obstructed, that ambient light is not extremely bright, and that Beam Receive is turned on in the General preferences of the receiving Palm device. > Beaming a Trial Version of SplashNotes To beam a trial version of SplashNotes to another user, tap on your Applications button (the one that looks like a house), then tap the menu button, and choose Beam from the App menu. Tap on SplashNotes in the list and then tap Beam. Import and Export> Export
In the exported outline, child items are indented using tab characters. Checked items are preceded by an "X" and a space. Also, the title of the outline will appear twice in a memo. > Import
> Outline Formatting in a Memo
If a line starts with an "X", followed by a space, SplashNotes will interpret that to mean that the checkbox on that line should be checked.
If a line starts with "
Memos in the memo pad are limited to around 4000 characters. You can
import multiple memos into one outline by making the first line of
each memo match the following pattern:
For example, to import three memos into the "Plan" outline,
make the first line of the first memo "Plan", the second
one "Plan-2", and the third one "Plan-3". Make sure that the correct user name is chosen from the user drop
down box. Most people only have one Palm user name, but some have
more than one. The user name determines which handheld device your
outlines will synchronize to. The outline list gives you easy access to your SplashNotes outlines
and lets you move outlines to and from your handheld device. To show
an outline, simply click on it and the outline will appear to the
right of the list. > Handheld Outlines The outlines in this section are the ones that synchronize with
the main list of outlines in your handheld device. This list will
also appear on your handheld device. Changes to these outlines are
copied to the handheld, and changes to the outlines on the handheld
are copied to the desktop when you synchronize. The handheld outlines are located on your hard disk in your Palm/User
Name/SplashNotes directory, and have a ".tmo" extension. > Handheld
Templates Like the outlines in the Handheld Outlines section, the templates
in the Handheld Outlines synchronize with your handheld device. They
appear on your handheld in the template list. Templates are located on your hard disk in your Palm/User Name/SplashNotes
directory, and have a ".tmt" extension. > Desktop Outlines and Templates These two sections are places to keep outlines and templates that
you do not want on your handheld device. Outlines in these sections
do not appear on your handheld and do not synchronize. > Conflicts When an outline that is located in the Handheld Outlines section
is changed on both the handheld and desktop, and then synchronized,
it causes a conflict. The handheld outline is copied to the
desktop, and the desktop outline is moved to the Conflicts folder.
Also, a message is put in the HotSync log file to notify you that
this happened. If you see an outline in the Conflicts folder, you should open it
and copy your changes back to the outline in the Handheld Outlines
section, delete the outline in the Conflicts folder and then synchronize
again. When you synchronize your handheld device by putting it in the cradle
and pressing the HotSync button, the SplashNotes conduit software
will synchronize the outlines on your handheld with the outlines
that are in the Handheld Outlines and Handheld Templates sections
of your desktop software. Any desktop outline that was changed since the last HotSync operation
is copied to the handheld device, and similarly and handheld outline
that was changed is copied to the desktop. > Conflicts If both the desktop outline and handheld outline were changed, the
handheld outline is copied to the desktop and put in the Handheld
Outlines section, but the desktop outline is copied to the Conflicts
section. You will also see a message in the HotSync Log file about
the conflict. When a file appears in the Conflict section, it means that the
SplashNotes conduit software was not able to synchronize your file.
You will need to reenter the changes you made to the outline. The Filing Cabinet expands on the functionality of the Folder on
the handheld application. Click the filing cabinet icon to quickly show the filing cabinet
outline. The filing cabinet outline is a place to temporarily put
items that you may be moving between items or between outlines. To
put an item in the filing cabinet outline, either drag the item from
your outline onto the filing cabinet outline, or right click on the
item and choose Move Item To Filing Cabinet from the menu. You can quickly delete the items in the filing cabinet by choosing
Empty Filing Cabinet from the Edit menu. Choose Preferences from the File menu to bring up the Preferences
dialog. > Desktop Directory The outlines that are listed in the Desktop Outlines and Desktop
Templates section of the Outline List are stored on your hard
disk in the directory pointed to by the "My documents
directory" setting. You may change the directory to which
this points to by clicking the Browse button. > Fonts You can change the font of the Outline List or the text in
the outlines by clicking the Select button next to the appropriate
setting. Note that the Outline font is the font used to display
the outline on the screen, and also to print the outline. If your printer does not have a font that matches the Outline font,
Windows will substitute a different font when printing. To see your
outline in the same font it will print, be sure to choose a printer
font or a TrueType font for your Outline font. > Save New Outlines In When you save a new outline, it is automatically placed in your
Handheld Outlines section by default. You can change this to automatically
save outlines in your Desktop Outlines section by selecting Desktop
Outlines section from the Save New Outlines drop down menu. > Auto-create new outline When you first start the program, SplashNotes will show the outlines
on the screen that were there when you exited the program. If no
outlines are on the screen, SplashNotes will instead create a
new, Untitled Outline. To change SplashNotes so that it will leave
the screen blank, uncheck the Auto-create New Outline checkbox. > Microsoft
Word Format If you have Microsoft Word 97 or above, you will be able
to import and export your outlines to Word. To export an outline,
open it, and choose Copy to MS Word from the File menu. Word
will start, and the outline will appear in Word. > Palm Database
Format (.PDB) Each outline can be saved as a separate file on your computer.
To save your outline in Palm database format (also known as a .PDB
file), choose Save as Palm OS outline from the File menu. Then
choose which folder on your computer will store the file. The .PDB format is useful for sharing outlines with other SplashNotes
users (e.g. by email or floppy disks). The .PDB file can be installed
by other SplashNotes users, including those using SplashNotes
only on Palm OS handheld devices. To install a .PDB file onto a
Palm device, start the Palm Install Tool and drag the .PDB file
to it, and then synchronize. To open a .pdb outline file, choose
Import Palm OS .pdb file from the File menu. SplashNotes is ideal for reference information.
Because it is hierarchical, you can quickly drill down to the
information you need. Examples include: dictionaries, encyclopedias,
catalogs, field guides, travel information, parts lists, web
site lists, and more. You can even attach images to the items
to enhance the effectiveness of the reference. For example, you may have a document in Microsoft Word that contains
headings and descriptions of product quality standards. You
choose Open MS Word Document from the File menu to create a new outline
and then edit the items to create your handheld reference. Or you
may want to download travel information and create a custom trip
outline. Simply put the information in Word or in a SplashNotes
outline and then HotSync. A brainstorming session is more helpful when the ideas are then
organized, categorized, and prioritized. To use SplashNotes for
this, jot down an idea for each item, then create categories under
which the ideas belong. Plan your meetings in SplashNotes, and then beam or email the
meeting agenda to the attendees. During the meeting, you can take
notes using the meeting agenda as a template. After the meeting,
organize your notes on the desktop, export them to Microsoft Word,
and then format the notes for report to management. Use SplashNotes to create more complicated and hierarchical
lists than the simple lists that come with your handheld. For example
you may have tasks in different areas of your life: Work (which may
have many sub-headings as well), house projects, travel, hobbies,
health, food, volunteer work, movies to rent, raising the kids, web
sites to remember, etc. Keep track of a project by first listing the major tasks of a project,
then adding subordinate tasks to each major task to list the steps
required to complete that task. As a task is completed, check it
off. When all the subordinate tasks are checked, the parent task
is automatically checked. > Assessment Teachers can easily move around the classroom to assess students
while they are learning. For example, you can take a list of educational
standards that is in Word and open it up as an outline, which you
quickly turn into a checklist. You can create this list for each
student and even add special notes to various items. You can also
keep track of the mountains of homework data and other information.
There are many different ways to create student files and to use
rubrics and checklists for individualized and authentic assessments.
Many examples of rubrics, checklists, and assessment ideas are included
in SplashNotes for Teachers. > Lesson Plans Teachers can create lesson plans and use ideas for activities right
there on the handheld. You can create your own lesson plan templates
(or use the ones provided). Wherever you are (e.g., boring faculty
meetings), you can develop lesson plans. You can refer to other resource
outlines in SplashNotes for Teachers, such as Lesson Plan Creating,
Lesson Plan Template, Before Reading Activities, etc. > Organizing Tasks & Ideas Teachers' "To Do" lists are so long and chaotic
(& often lost) that things don't get done and you get further
stressed by keeping it all in your heads. SplashNotes eases the
mental burden by grouping ideas and tasks in logical ways. Examples
include lists & priorities, parent contacts, materials & supplies,
curriculum and instruction ideas > Note Taking & Research Students can take notes and create outlines as they listen learn.
They can take notes on research materials or textbooks. They can
use the Research Paper Template and other outlines. They can even
do homework tasks on the handheld and easily upload the data to the
desktop for formatting in Word. SplashNotes is perfect for creating test plans. As you think
about the product you are testing, you can continuously add ideas
and areas of the product you want to explore. Once all the portions
of a product are mapped out, you can save the outline as a template,
and then create copies of the outline for each type of test you want
to perform (usability, stress, automated testing, functional, unit,
etc.). Keep track of which tests you have completed by checking off
the tested items. The multi-level outline format is ideal for the complex data organizing
that is involved in many areas of medicine and patient care. Medical
professionals can create and share outlines to be used in patient
diagnosis, administering medicines, keeping updated on medical practices,
etc. |