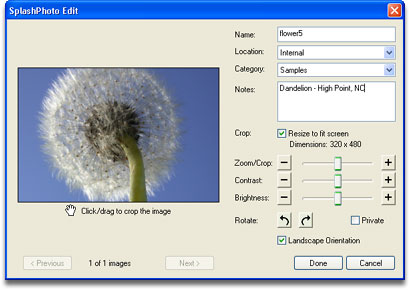|
SplashPhoto for iPhone & iPod touch User Guide |
|
|
Installation
|
SplashPhoto DesktopThe SplashPhoto desktop application allows you to add or remove images from your SplashPhoto catalog, categorize and add notes to images, crop and edit those images, and then synchronize the changes with your handheld. Additionally, you can upload and download images with Picasa and Flickr.
Setup WizardWhen you first launch SplashPhoto, you will see the SplashPhoto Setup wizard. It will help you connect to your handheld in 3 quick steps:
|
Desktop Preferences
The Preferences for the SplashPhoto Desktop allow you to set a default action for adding images to the catalog. Access the Preferences from the Edit menu on Windows, and the SplashPhoto menu on Mac.
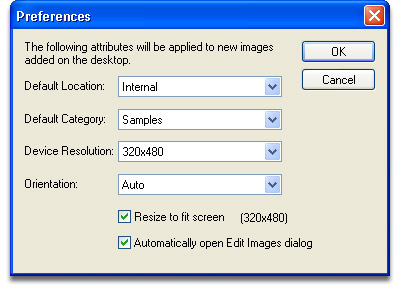 |
You can set the default Album that you wish to be applied to newly added images. Set the Category for new images added to the catalog. Set the Orientation for new images. Auto orientation will automatically select the appropriate orientation to match the aspect ratio of the image. The check box for Resize to fit screen is the same option as in the Edit Dialog. It automatically crops the picture to best fit the handheld screen. Unchecking this will install the full size image. The check box for Automatically open Edit Images dialog allows you to bypass the Edit Dialog. This is useful if you have set a default action for all images and want to have these settings automatically applied to each image without having to preview each image. |
Editing Multiple Images
You can select multiple images by Shift-clicking or Control-clicking them (Command-clicking on Mac) in the catalog, right click and select from the menu options to perform a batch change. And you can delete a group of images by clicking the Delete button.
Web Photo Albums (Desktop)
Windows:
 |
Authorize Albums: In order to upload and download photos with your Picasa or Flickr account, you need to authorize the albums.
Once you Authorize your Picasa and/or Flickr accounts, a SplashPhoto album is created on the service. You will be able to upload and download photos to and from the Web Albums on both your desktop and your device (data connection required). |
Mac OS:
You can either authorize your Web Albums first using the Preferences dialog, or you will be asked to authorize them when you try to upload or download from one of the services - Flickr or Picasa.
 |
To pre-authorize, open Preferences from the SplashPhoto menu, and click on the service you wish to authorize. Once you Authorize your Picasa and/or Flickr accounts, a SplashPhoto album is created on the service. You will be able to upload and download photos to and from the Web Albums on both your desktop and your device (data connection required). |
Picasa
Picasa Authorization
 |
Step 1: Select Album->Authorize Albums. Click on the ‘Not Authorized’ button alongside Picasa. On Mac OS, go to SplashPhoto > Preferences > Picasa. Step 2: Enter your Picasa Google account details in the dialog and select Authorize. If you have entered the correct login details, your Picasa album status will show "Authorized." Congratulations! You have authorized SplashPhoto to use Picasa to upload and download photos. Note: If you see an Authorization failure, please go to http://picasa.google.com/pwa.html and check if the login details are correct. |
Flickr
Flickr Authorization
Step 1: Select Album->Authorize Albums. Click on the "Not Authorized" button alongside Flickr. On Mac OS, go to SplashPhoto > Preferences > Flickr.
Step 2: Flickr authorization needs to be done on the internet browser.
Press OK to continue and wait for the browser to open up the login
page.

Step 3: Log into Flickr, click on ‘OK, I’LL ALLOW IT’ to
let SplashPhoto authorize your Flickr account.

Step 4: Close the browser and return to SplashPhoto. Press Ok.

If you have entered the correct login details, your Flickr album status will show "Authorized."
Congratulations! You have authorized SplashPhoto to use Flickr to upload and download photos.
Upload Photos to Web AlbumsOnce you Authorize your Picasa and/or Flickr accounts, a SplashPhoto album is created in your Web Album. To upload any photo from SplashPhoto Desktop, right click on it, and select Upload To -> Picasa/Flickr. Selected photo will be uploaded to the SplashPhoto album in the Web Album. |
|
Download Photos from Web Albums
Click on the Download button in the toolbar and select the service (Picasa or Flickr) you wish to download from.
You can select any album, name of the photo, see details, view thumbnail, and hit Download button to download the photo.

Synchronization
Items may be created or edited on the Handheld or Desktop and the changes can be synchronized over your local Wi-Fi network.
By default information is synchronized in both directions, but you can adjust the settings, in iPhone Sync settings which can be found in the Preferences dialog on Mac OS, and under the File menu on Windows.
In most cases, you will wish to leave the Default setting (on the right) set to Synchronize. This means that after changing it to Desktop Overwrites Handheld and doing a sync, it will revert back to Synchronize for the next sync so you don't have to go back in and change the setting back manually.

Here are the possible sync settings and the results they will bring about:
- Synchronize -- Changes made on the Handheld or the Desktop will be synchronized. If a record is edited on both sides between syncs, both versions of the record will be kept so you can manually compare which one you want to keep.
- Desktop overwrites handheld -- All data on the Desktop is copied to the handheld. Any data on the Handheld will be replaced.
- Handheld overwrites Desktop -- All data on the Handheld is copied to the Desktop. Any data on the Desktop will be replaced.
In order to synchronize, you must do the following:
- Select the same network that your computer is on for your handheld to join
- Open the SplashPhoto desktop
- Select the correct user from the User menu in the SplashPhoto desktop to match the device name
- Adjust the iPhone Sync settings in the Preferences dialog if you wish
- Start the Sync on the handheld:
 1. Select "Sync" from Tools |
 2. Select your desktop computer |
 3. Tap "Start Sync" |
If your desktop computer cannot be discovered, please see our FAQ on the matter.
Creating an Ad Hoc Network
If you have trouble connecting your handheld and desktop SplashPhoto, or if you want to make your sync connection with the handheld more private, you can set up an Ad hoc network (aka Computer-to-Computer network), and then perform your sync with both devices on that network. Here's how:
Mac OS
- Click the Airport icon in the menu bar, and select Create Network.
- Select options for the network such as name and if you wish to password protect it.
- On the handheld, join the new network from the list in Settings > Wi-Fi.
- Now open SplashPhoto on both the handheld and desktop and proceed with the Synchronization.
Windows Vista
- Open Connect to a Network by clicking the Start button , and then clicking Connect to
- Click Set up a connection or network.
- Click Set up an ad hoc (computer-to-computer) network, click Next, and then follow the steps in the wizard.
- On the handheld, join the new network from the list in Settings > Wi-Fi.
- Now open SplashPhoto on both the handheld and desktop and proceed with the Synchronization.
This Vista setup information was gathered from this documentation Here you can find information on setting up an Ad hoc Network in Windows XP.
Using SplashPhoto on the Handheld
 |
The first screen you will see in SplashPhoto is the Home Screen. This displays a list of albums you have created, in addition to All Images and any that are Unfiled (images that have not been assigned to any album yet). Each album has a counter badge next to it to indicate how many photos are in that album. At the bottom left of the SplashPhoto window, there is a toolbar.
|
Browsing Albums

|
To browse photos in an album, just tap on the album. You can select All Images if you don't wish to filter the image by any particular album. When you open an album, you will see a gallery view of all the images in the album. You can flick scroll to page up and down, and double-tap a photo to view it larger. Single tap photos to select multiple images to mark them for slideshow play or deletion. Tap the Delete button at the top, if you wish to delete the selected items; tap the Slideshow button at the bottom if you wish to play a Slideshow. |
Image View Action Menu
 |
When viewing a single image, tap the screen to bring up the Image View Action Menu, with the following options:
|
Image Details
 |
In the Image Details dialog you can review and modify the image attributes. To access it, double tap a thumbnail in the image gallery, then tap the Info (i) button at the top right. The Name, Kind (JPG, PNG, GIF), Size (KB), Dimensions (pixels), Latitude, Longitude, Album and Privacy info are here. You can change the Album and Privacy settings only. To change the Album, tap the blue arrow button and select the album to which you want to assign the photo. |
Add Photos

|
After you tap the Add Photo button, you are presented with four options:
|
Web Albums

|
If you tap the Web Albums tab, you will have the option of uploading to or downloading from both Picasa and Flickr accounts. A counter badge indicates the progress of any pending uploads and downloads. Please note that an internet connection is required for Web Album services, and carrier fees may apply. To upload to Picasa or Flickr, tap the row button you wish to use. If you have not already authorized the service, you will be asked to do so at that time. Authorizing Picasa is just a matter of putting in your username and password. Authorizing Flickr will take you to their website to login, and then you must click a button to allow the SplashPhoto service to work with Flickr. To download images from Picasa or Flickr, tap the row button and, once authorized, you will be able to browse albums on your Picasa or Flickr account and download the images into SplashPhoto on the handheld. |
Geotagging

|
When you launch SplashPhoto on the handheld, it will ask you to allow it to use your location. SplashPhoto will then use GPS or Wi-Fi, if available, to determine your approximate geographic location. Then if you take a photo and upload it to Picasa or Flickr, that geolocation info is uploaded along with the image. You will then be able to view your photos on a map in your Picasa or Flickr album. This is a fantastic feature for illustrating the route you took on a cross-country road trip, a vacation overseas, or even to make your own personal city guide in your local area. The potential of this functionality is limited only by your imagination. |
Slideshow
Tap the Slideshow icon to start a Slideshow. All of the images currently in view will be displayed unless only specific images are selected. Stop the Slideshow by tapping the screen.
 |
Images will be displayed according to your Slideshow Preferences. Access the Slideshow Preferences on the handheld by tapping the Setting button on the top right, then select Slideshow.
|
Settings
You can access Preferences on the handheld by tapping the Settings button on the top toolbar. Options include:
|
|
|
Privacy
You can mark an image as Private to hide that image from view. Mark an image private either in the SplashPhoto Desktop or in the Image Details on the handheld.
|
|
To hide images marked Private:
Note: All images marked Private will remain hidden until you change the Security setting back to Show Records. You will need to authenticate to change privacy settings. |