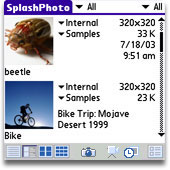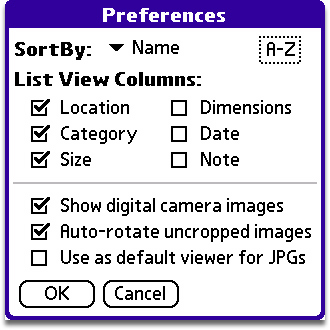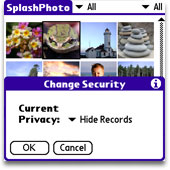|
SplashPhoto 5 for Palm OS User Guide |
|
|
SplashPhoto DesktopThe SplashPhoto desktop application allows you to add or remove images from your SplashPhoto catalog, categorize and add notes to images, crop and edit those images, and then synchronize the changes with your handheld. New in SplashPhoto 5 - Upload and download images with Picasa, Flickr, and Facebook.
|
Browsing the Desktop CatalogWhen you open SplashPhoto Desktop, your user name will appear at the top of the window. To change users, click the User menu and select the user. You can view your images on the desktop a number of different ways. At the top left of the SplashPhoto Desktop window, there are 4 view buttons available:
These view options are also available from the View Menu. In the top middle of the application window, there is a pull-down menu from which you can filter by the Location of the images.
The top right pull-down allows you to filter by the Category of the images. You can also select Edit Categories from the pull-down list and add, delete, or change the categories you can select from. |
Desktop Preferences
The Preferences for the SplashPhoto Desktop allow you to set a default action for adding images to the catalog. Access the Preferences from the Edit menu.
 You
can set the default Location that you wish to be applied
to newly added images.
You
can set the default Location that you wish to be applied
to newly added images.
Set the Category for new images added to the catalog.
Note: The default location and category are applied to new images when viewing All images. If you are filtering the catalog by a specific category or location when you add images to the catalog, that category and/or location will be applied to the new images.
Set the Orientation for new images. Auto orientation will automatically select the appropriate orientation to match the aspect ratio of the image.
The check box for Resize to fit screen is the same option as in the Edit Dialog. It automatically crops the picture to best fit the handheld screen. Unchecking this will install the full size image.
The check box for Automatically open Edit Images dialog allows you to bypass the Edit Dialog. This is especially useful if you have set a default action for all images and want to have these settings automatically applied to each image without having to preview each image.
Finally, there is a slider to adjust the quality/compression of the JPGs that will be installed on your device. Higher quality means larger image files, requiring more memory on the device which may take longer to display.
Editing Multiple Images
You can select multiple images by shift-clicking or control-clicking them in the catalog, and select Assign Category from the File menu to apply the same category to all of the images. Likewise, you can move the selected images to the same location (Internal or Card) by selecting Change Location from the File menu. And you can delete a group of images by clicking the Delete button.
Web Photo Albums (Desktop)
 |
Authorize Albums: In order to upload and download photos with your Picasa, Flickr or Facebook account, you need to authorize the albums.
Once you Authorize your Picasa, Flickr, and/or Facebook accounts, a SplashPhoto5 album is created in your Web Album. You will be able to upload and download photos to and from the Web Albums on both your desktop and your device (data connection required). |
Picasa
Picasa Authorization
 |
Step 1: Select Album->Authorize Albums. Click on the ‘Not Authorized’ button alongside Picasa. Step 2: Enter your Picasa Google account details in the dialog and select Authorize. If you have entered the correct login details, your Picasa album status will show "Authorized." Congratulations! You have authorized SplashPhoto to use Picasa to upload and download photos. Note: If you see an Authorization failure, please go to http://picasa.google.com/pwa.html and check if the login details are correct. |
Flickr
Flickr Authorization
Step 1: Select Album->Authorize Albums. Click on the "Not Authorized" button alongside Flickr.
Step 2: Flickr authorization needs to be done on the internet browser.
Press OK to continue and wait for the browser to open up the login
page.

Step 3: Log into Flickr, click on ‘OK, I’LL ALLOW IT’ to
let SplashPhoto authorize your Flickr account.

Step 4: Close the browser and return to SplashPhoto. Press Ok.

If you have entered the correct login details, your Flickr album status will show "Authorized."
Congratulations! You have authorized SplashPhoto to use Flickr to upload and download photos.
Facebook Authorization
Step 1: Select Album->Authorize Albums. Click on the ‘Not Authorized’ button alongside Facebook.
Step 2: Facebook authorization needs to be done on the internet browser. Press OK to continue and wait for the browser to open up the login page.

Step 3: During login, select ‘Save my login info to avoid logging in to Facebook again to use this application’ and login.

Step 4: Select ‘Allow SplashPhoto to access my information’ and
hit ‘Log into SplashPhoto’.

Step 5: Close the browser and return to SplashPhoto. Press Ok.

Uploading Photos to Facebook
You need to ‘Allow SplashPhoto’ to upload photos without
your arrival each time (This is a one time process)
Click OK to open the browser and login to Facebook.

Select ‘Allow SplashPhoto to upload or modify photos without my approval each time’ and Hit ‘Authorize SplashPhoto’.

Selected photo will be uploaded to the SplashPhoto5 album in Facebook.
Upload Photos to Web AlbumsOnce you Authorize your Picasa, Flickr, and/or Facebook accounts, a SplashPhoto5 album is created in your Web Album. To upload any photo from SplashPhoto Desktop, right click on it, and select Upload To -> Picasa/Flickr/Facebook. Selected photo will be uploaded to the SplashPhoto5 album in the Web Album. |
|
Download Photos from Web Albums
Select from the Album Menu -> View albums ->Picasa/Flickr/Facebook.
You can select any album, name of the photo, see details, view thumbnail, and hit Download button to download the photo.

Synchronizing Authorization
First, photos are synchronized with the handheld device (as per the Sync settings).
Then, you can choose to synchronize each album’s authorization details with the handheld device by selecting OK at the end of file synchronization. This way, you do not need to perform authorization while uploading and downloading photos on the device with the web albums.
SplashPhoto Conduit
The SplashPhoto Conduit is responsible for synchronizing changes between the handheld and the desktop. By default, it will synchronize the catalogs automatically. Occasionally, however, you may need to change the settings in order to restore a picture from your handheld that you have accidentally removed from your desktop, or vice-versa.
|
To open the SplashPhoto Conduit, do the following:
|
 |
There are 4 possible settings:
Set as default: Check this box if you want to keep the synchronization setting to which you are changing. Leave this unchecked if you want the settings to revert to Synchronize the files after one HotSync® operation (recommended). |
Using SplashPhoto on the HandheldOn the handheld, launch SplashPhoto from the Applications Launcher by tapping its icon. ToolbarAt the bottom left of the SplashPhoto window, there is a toolbar.
ViewsYou can view your images on the handheld using SplashPhoto's five different views:
|
|||||||
Camera
 |
Tap the camera icon to capture a photo within SplashPhoto. The camera function is only supported on the following devices that have a built-in cameras:
Set the default image quality and resolution in the Camera Preferences dialog, which you can access from the Prefs menu in any of the browser views. |
Location
 |
In the top middle of the application window, there is a pull-down menu from which you can filter by the Location of the images.
|
Categories
 |
The top right pull-down in any of the catalog view windows allows you to filter by the Category of the images. You can also select Edit Categories from the pull-down list and add, delete, or change the categories you can select from.
|
Image View
Full Screen View
 |
To view a full screen image, press the center nav button or simply tap on an image from List, Tree, Thumbnail, Gallery, or Detail views. Page through the images by using the nav pad. Press the center nav button or tap the screen again to exit back to one of the catalog views. To access the Image View Options Menu, press the menu button or tap near the top of the screen. |
Image View Options Menu
 |
There is a different menu available from Image View mode which looks like this:
|
Image Details
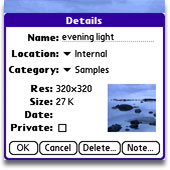 |
In the Image Details dialog you can review and modify the image attributes.
|
Pan & Zoom
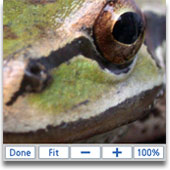 |
Enter zoom mode by either selecting Zoom from the Options Menu or using the Zoom In hardware button. Entering Zoom mode displays the image at 100% of its size. If there is not enough memory available to decode the image and display it at 100%, it will be displayed as large as memory will allow. There are roughly 2-8 zoom levels, depending on the size of the image and size of your display. You can Zoom by tapping the + and - buttons on the screen and Pan the image by dragging the stylus on the image. You can use the hardware buttons for zooming in/out and panning. The buttons differ depending on whether or not your Palm has a 5-Way-Nav-Pad as follows: Non-5-Way-Nav-Pad:
5-Way-Nav-Pad:
Tap the screen to exit the Zoom mode and return to the browser view. |
|||||||||||||||||||
Slide Show
 |
Tap
the Slide Show icon Stop the Slide Show by tapping the screen. The Image View Options Menu is also available during Slide Show mode. |
Slide Show Preferences
Access the Slide Show Preferences on the handheld by tapping the
Slide Show Prefs button ![]() on the toolbar.
on the toolbar.
|

|
To play background audio while viewing a Slide Show you must have one of the following: Pocket Tunes 3.0 or later installed, AeroPlayer 5.0 or later installed, or a Zire 72. If your system meets one or more of these requirements, you can choose to play audio in the background while viewing a Slide Show. SplashPhoto scans for music in the following folders on external memory cards:
Tap the Music button to display the Music Picker dialog. There you can set the volume and select which songs to play. |
Menus
Options
 |
To display the Options Menu, return to the browser and tap the toolbar at the top of the SplashPhoto window.
|
Preferences
|
|
You can access Preferences on the handheld by tapping the Preferences button on the toolbar.
|
Captions
|
|
Access the Caption Preferences dialog by tapping the menu button or the top left of the screen and selecting Caption Preferences from the Prefs menu. Here you can turn on/off captions which will display details when in full screen display. Select the details you would like to display and select the color
in which to display them. |
Security
|
|
You can mark an image as Private to hide that image from view. Mark an image private either in the SplashPhoto Desktop or in the Image Details on the handheld. To hide images marked Private:
Note: All images marked Private will remain hidden until you change the Security setting back to Show Records. |
Web Photo Albums (Handheld)
|
|
SplashPhoto 5 has the ability to upload and download images to/from Picasa, Flickr, and Facebook. It is easier to authorize these services via the SplashPhoto Desktop, but it can be done on the handheld as well, with the exception of Facebook. Facebook can only be authorized via the SplashPhoto Desktop, but then you can synchronize the authorization with the handheld application and use the upload and download services in SplashPhoto on the handheld. When you select Authorize Albums from the Albums menu, SplashPhoto will display the authorization status of each of the services. To authorize a service, tap the Not Authorized button next to it. |
Picasa Authorization
|
|
To authorize SplashPhoto with your Picasa account, tap the Not Authorized button for Picasa in the Authorize Albums screen. The dialog to the left will be displayed, where you need to enter your User ID and Password for Picasa. Then tap Authorize and SplashPhoto will communicate with the Picasa server to confirm the authorization. |
Flickr Authorization
|
|
To authorize SplashPhoto with your Flickr account, tap the Not Authorized button for Flickr in the Authorize Albums screen. You will be warned that your web browser will be opened. Tap OK to continue. |
 |
The Flickr login screen will be loaded. Enter your Yahoo! ID and Password, and check the box for Keep me signed in. Then tap the Login button. |
|
|
|||
 |
After Flickr confirms that you have successfully authorized SplashPhoto 5 to be used with their service, you can exit the browser and return to SplashPhoto. |
 |
When you have returned to SplashPhoto, tap the OK button to confirm the success of the authorization, and SplashPhoto will show the status as Authorized. |
Facebook Authorization
Facebook can only be authorized on the SplashPhoto Desktop at this time, after which you can synchronize that authorization with the handheld by performing a HotSync operation.
Uploading Photos
|
|
To upload an image to a web album, first you must authorize that web album. To upload an image:
|
Downloading Photos
To begin downloading photos from a Web Photo Album, first you must authorize that web album. Then select View Picasa/Flickr/Facebook from the Albums menu, and follow these steps:
|
|
1. The first screen you will see is a list of albums/sets available in the selected online photo service. Select an album/set and tap View. |
 |
2. The next screen you will see is a list of the photos available in the selected album/set. Select and image and tap Details to see the type, size, resolution, and any associated notes. Tap Download to begin downloading the image. |
|
|
|||
 |
3. You will be able to assign a new name to the image if you wish, as well as choose a Location to which the the image will be saved. |
 |
4. SplashPhoto will let you know when it has completed downloading. Tap OK, and then you can close out of the the download system to view your photo, or continue downloading other photos. |