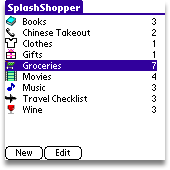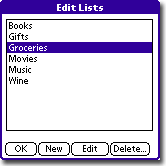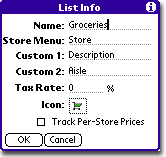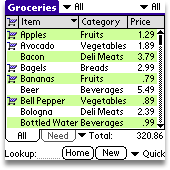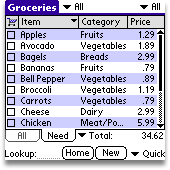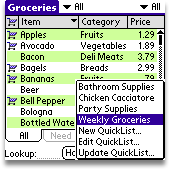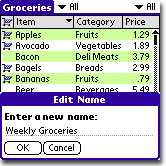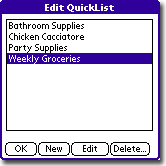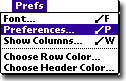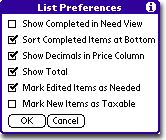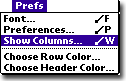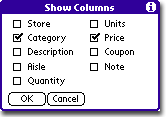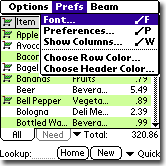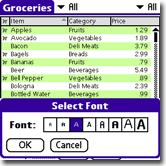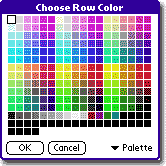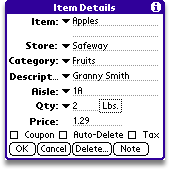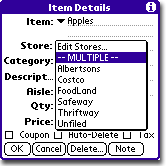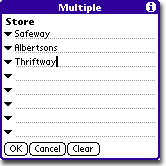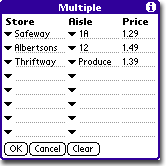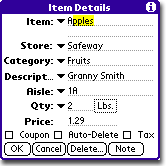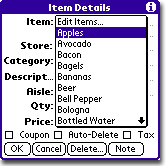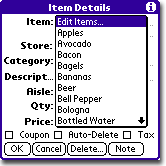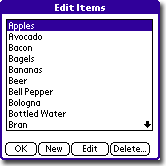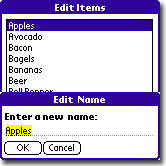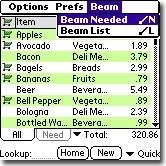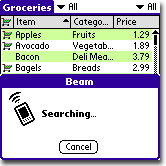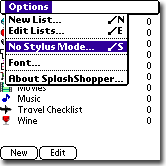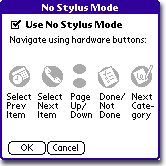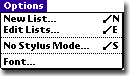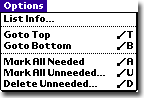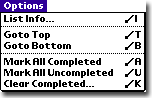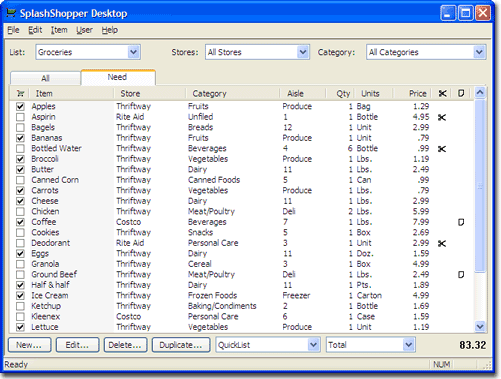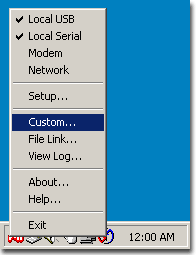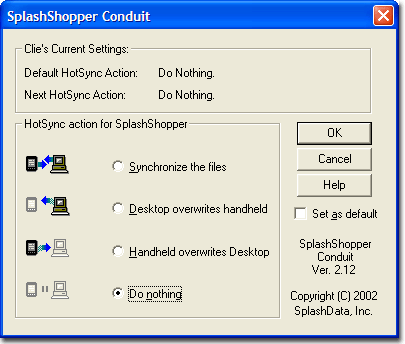|
SplashShopper is a shopping list application for Palm
OS handhelds that is perfect for keeping lists of groceries to buy,
movies to rent, CDs to buy, books to read and more! You can create an
unlimited number of lists, and each list can be customized to record
and display only the information that is relevant. And data can be easily
synchronized between SplashShopper on your Palm OS handheld and SplashShopper
on the desktop (Windows and Macintosh).
SplashShopper on the Handheld and SplashShopper Desktop
are virtually identical. This user guide focuses on the features in
SplashShopper on the Handheld. You may prefer to do most of your data
entry in SplashShopper Desktop, however, since it's faster and easier
with a keyboard, and then perform a HotSync operation to synchronize
the data with your handheld.
Launch the SplashShopper Installer and follow the on screen
instructions. You will be required to HotSync your Handheld to complete
the installation. The installer installs the following files:
- SplashShopper - A Palm OS application used to view and edit
information on the handheld.
- SplashShopper Desktop -- A desktop application (for
Mac and Windows) used to view and edit information on the desktop.
- SplashShopper Conduit -- A HotSync Conduit used to
synchronize data between the handheld and the desktop.
- Sample Shopping Lists - Sample shopping lists to help you
get started with SplashShopper.
- SplashShopper User Guide - This User Guide.
Launch SplashShopper
After the HotSync operation is complete, go to the Applications
Launcher on your Handheld and tap the SplashShopper Icon.
When you launch SplashShopper on the Handheld you will
be prompted to enter a registration code or to run in Trial mode. You
may run the software for 30-days in full-functioning Trial mode. The
Trial software and Registered software are identical. Once the trial
period ends you must purchase and enter a registration code to continue
using the software. You do not need to re-install the software. Simply
enter a registration code and your Trial version will be converted into
a Registered version and all data will remain intact.
Following is a quick overview of how SplashShopper can
be used as a tool for grocery shopping:
- Launch SplashShopper. You're presented with
a number of sample shopping lists.
- Open the Grocery list by tapping it. The All
View is displayed, which shows a list of commonly purchased grocery
items.
- Make sure you are displaying the "All" tab
then mark the items you need by tapping in the far left column.
A cart icon (
 )will
appear next to the items, indicating that they are needed. )will
appear next to the items, indicating that they are needed.
- Once you're done marking the items you need, tap
on the "Need" tab to display a list of only the items
marked as needed.
- Now go shopping and mark items completed by
tapping the checkbox in the far left column. As you check things
off they will be removed from the Need list. Once all the items
are gone, you're done!
That concludes the 1-minute tutorial. Read on to learn
more about the individual features of SplashShopper.
| 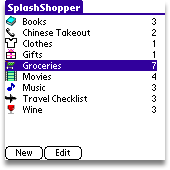
Home View |
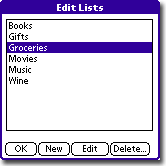
Edit Lists Dialog |
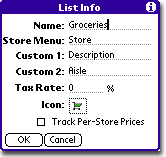
List Info Dialog |
Home
When you first launch SplashShopper you are presented with the Home
View. The Home View displays several sample Shopping Lists. The number
of needed items for each list are displayed on the right. You may open
a shopping list by tapping it.
Editing Lists
You may create new lists or edit existing ones, as follows:
- Tap the Edit button to open the Edit Lists Dialog.
- Select a List and tap Edit, or tap New.
- The List Info Dialog appears (see next).
List Info
You can create an unlimited number of lists. Each list includes:
- Name - The name of the shopping list (e.g.,
Groceries, Books, Music, etc.).
- Store Menu - The name of the Store Menu (e.g.,
Store, Author, Artist, etc.). See Stores for
more details.
- Custom 1 - The name of custom field 1 (e.g.,
Description, Author, Artist, etc.).
- Custom 2 - The name of custom field 2 (e.g.,
Aisle, Publisher, Record Label, etc.).
- Tax Rate - Enter a tax rate (optional), if
you wish to calculate tax into the Total cost
(Qty x Price x Tax Rate) for all items marked as taxable in Item
Details.
- Icon - Click the icon to select a custom icon
for the List.
- Track Per-Store Prices - Select this option
if you wish to track separate prices for each store in the Multiple
Stores dialog (see Stores for more details).
|
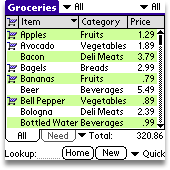
All View |
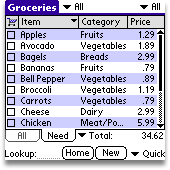
Need View |
Tap a List name in the Home View to open the List View. The List View
displays items in a list format separated into two tabs - All and Need.
The following options are available in the List View:
- Stores - Use the Store menu on the
top left to filter the view by Store.
- Categories - Use the Category menu on the top right to filter
the view by Category.
- Columns - You can choose which columns to display in the
Show Columns dialog. Columns may be resized by
dragging the left/right edges of the column header.
- Sorting - Lists may be sorted by tapping the column header.
Tap again to reverse sort.
- All View - The All View displays all the items in the list.
Items that are needed are marked with an icon (
 ).
Tap in the far left column to mark an item as needed. ).
Tap in the far left column to mark an item as needed.
- Need View - The Need View displays only the items that are
marked as Needed in the All View. The far left column displays a checkbox
allowing you to check off items as they are purchased.
- Total - Displays the Total price of
all the items currently in view. Note: You can choose to show or hide
the Total in Preferences.
- Lookup - Enter text into the Lookup field at the bottom of
the screen to select the first matching item in the list. Note: The
Lookup is performed in the Item column only.
- Home - Tap the Home button to return to the Home View.
- New - Tap the New button to create a new item and add it
to the list (see Item Details for more info).
- QuickList - Tap the Quick menu to quickly mark a predefined
list of items as needed (see QuickLists for more
info).
| 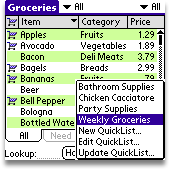
QuickList Menu |
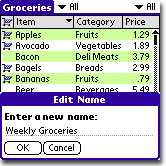
New QuickList |
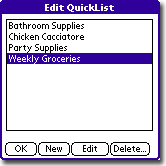
Edit QuickLists |
QuickLists allow you to quickly mark a set of predefined
items as needed. When you select a QuickList it will add the set of
predefined items to your Need list. You can create an unlimited number
of QuickLists for everything from "Weekly Groceries" to "Chicken
Cacciatore ingredients" to "Bathroom supplies".
To use a QuickList, just select the QuickList name from
the QuickList menu and the predefined set of items will be marked as
needed and added to the Need View. Note: the QuickList items will be
appended to the Need View along with any other items that are in the
Need View. In this way, you can select multiple QuickLists, like "Weekly
Groceries" and "Bathroom Supplies" to add the items from
both QuickLists to the Need View.
Creating QuickLists
To create a new QuickList:
- In the All View, mark a number of Items as needed.
- Tap the QuickList menu and select New QuickList.
- Enter a name for the QuickList and tap OK.
Editing QuickLists
To delete or change the name of a QuickList:
- Tap the QuickList menu and select Edit QuickList.
- Select a QuickList name and tap Edit to rename it,
or tap Delete to delete it.
- Tap OK.
Updating QuickLists
To add or remove items from an existing QuickList:
- In the All View, mark a number of Items as needed.
- Tap the QuickList menu and select Update QuickList.
- Select a QuickList name that you wish to update and
tap OK.
|

Total Menu in All View
|

Total Menu in Need View
|
The Total Menu on the bottom right of the All and Need
Views show the total of all the items currently in view. The Total is
calculated as Quantity x Price x Tax Rate. The Total Menu changes context
depending on whether you are in the All View or Need View, so that you
can see the total of all items Needed, just the Uncompleted ones, and
so on. Note: In order to calculate Total Completed, you must be Showing
Completed Items in Need View, as specified in Preferences.
|
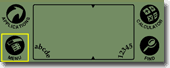
Menu Icon in Graffiti area |
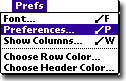
Preferences Menu Command
|
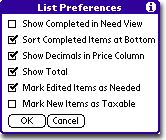
Preferences Dialog
|
You can customize many options in SplashShopper. Tap the
Menu Icon to the left of the Graffiti area to display the Prefs Menu
and choose Preferences, to access the following options:
- Show Completed in Need View - Select this option
if you wish to show completed items in the Need View. Note: if you
select this option, you must manually clear the completed items
from the Need View by selecting Clear Completed from the
Options Menu. Otherwise, when this option is turned off, items
are automatically cleared from the Need View when you check them
off as completed.
- Sort Completed Items at Bottom - Select this
option if you wish to sort completed items at the bottom of the
Need View. Note: You must be showing Completed Items in Need View
(see above) for this option to work.
- Show Decimals in Price Column - Deselecting
this option will hide the decimal display in the price column, thereby
reducing the size of the price column in List View. Note: the actual
price is still used to calculate the Total, even when the decimals
are hidden.
- Show Total - Displays the Total of the currently
displayed items (Quantity x Price x Tax Rate). See Total
for more info.
- Mark Edited Items as Needed - If this option
is selected, any items you edit (by opening the Item Details dialog
and tapping OK) will be marked as Needed.
- Mark New Items as Taxable - If this option
is selected, any new items you create will have the "Tax"
checkbox pre-selected in Item Details. Note: The Tax Rate is specified
in the List Info dialog. The tax rate will
be calculated into the Total for any Items that have the Tax checkbox
selected.
|
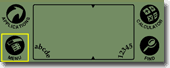
Menu Icon in Graffiti area |
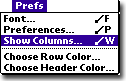
Show Columns Menu
|
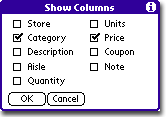
Show Columns Dialog
|
You can customize the column display of the List View
in SplashShopper. Tap the Menu Icon to the left of the Graffiti area
to display the Prefs Menu and choose Show Columns. In the Show Columns
dialog you may choose to show or hide the following columns: Store,
Category, Custom 1, Custom 2, Quantity, Units, Price, Coupon and Note.
Once a column is displayed you may:
- Sort - a column by tapping the column
header. Tap again to reverse sort.
- Resize - a column by dragging the left
or right edge of the column header.
|
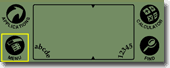
Menu Icon in Graffiti area |
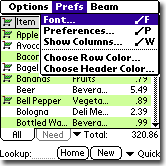
Font Menu
|
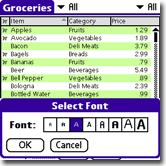
Select Font Dialog
|
You can customize the font size in SplashShopper to display
more rows and columns of information. You can set a different font size
for each List. Tap the Menu Icon to the left of the Graffiti area to
display the Prefs Menu and choose Font. In the Select Font dialog select
a font size and tap OK. Note: There are 8 font choices on hi-res devices,
and 4 font choices on low-res devices.
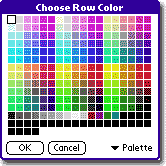
Choose Row/Header Color
Each List can be displayed with a unique row color, which
makes it easier to distinguish between different Lists. To change the
row color of a List, select Choose Row Color from the Options Menu and
choose a new color from the color picker. Black & White devices
running Palm OS 3.5 or later can choose from 16 shades of gray. You
can turn off the row coloring by setting the color to white. You can
change the header color as well by selecting Choose Header Color from
the Options Menu.
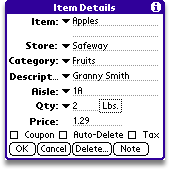
Item Details Dialog
To create an Item, tap the New button in the List View.
The Item Details dialog appears. You may fill in the following fields:
- Item: You may enter a name (e.g., Bread, Milk,
Eggs, etc.) in the Item field using graffiti (see Auto-Fill)
or by selecting from the popup menu of memorized items (see Editing
Memorized Items).
- Store: You may enter a name (e.g., Albertsons,
Costco, Safeway, etc.) in the Store field or select --MULTIPLE--
if the Item is available at multiple stores (see Stores
for more info).
- Category: You may enter a name (e.g., Dairy,
Fruits, Vegetables, etc.) in the Category field.
- Custom 1: You may enter a name (e.g., a description
like Whole Wheat, Low Fat, Large, etc.) in the Custom 1 field.
- Custom 2: You may enter a name (e.g., an aisle
number like 1A, 3B, 3A, etc.) in the Custom 2 field.
- Qty: Select 1-9 from the popup list or enter
a different number via Graffiti.
- Unit: You may select a unit description from
the popup list, or edit the list of choices by selecting Edit Units.
- Price: You may enter the unit price of the
item.
- Coupon: Select this checkbox to indicate that
you have a coupon for the item. If you are showing the Coupon column,
a scissors (
 )
icon will be displayed next to the Item in the List view (see Coupons
for more info). )
icon will be displayed next to the Item in the List view (see Coupons
for more info).
- Auto-Delete: Normally items that are marked
as completed in the Need view are removed from the Need view but
remain in the All view so that you can mark them as needed again
in the future. Select Auto-Delete if you want to automatically delete
the item once it has been marked as completed in the Need view. This
is convenient for one-time purchase or on-sale items.
- Tax: Select this checkbox to indicate that
the Item is taxable. Note: You must set a Tax Rate in List
Info, if you wish to calculate tax into the
Total cost (Qty x Price x Tax Rate) for all items marked as
taxable.
- Note: Tap the Note button to enter a note.
| 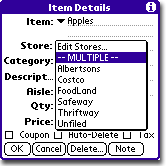
Multiple Stores Menu
|
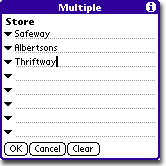
Multiple Stores with "Track Per-Store Prices" Off
|
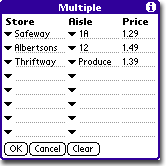
Multiple Stores with "Track Per-Store Prices" On
|
The Store Menu is similar to the Category menu, in that
it can be used to filter the view to only show Items assigned to a specific
Store. But unlike Categories, you can assign multiple Stores to a single
Item. For example, an Apple can be assigned to only one category (Fruit)
but it can be assigned to multiple Stores (Safeway, Albertsons, Costco,
etc.). In addition, if desired, you can track prices on a per-store
basis, in order to determine which store offers the best overall value.
To assign an Item to multiple stores, select "--MULTIPLE--"
from the Store Menu to display the Stores dialog where you can assign
up to eight stores for an item. If you select "Track Per-Store
Prices" in the List Info dialog, additional
columns will appear allowing you to track Aisles (Custom 2) and Prices
on a per-store basis.
You may use the Store Menu on the top left of the List
View to filter the list by Store. When viewing All Stores, and "Track
Per-Store Prices" has been selected in List Info, the lowest priced
entry (Store name, Aisle and Price) will be displayed. If you select
a specific Store from the Store Menu (e.g., Safeway), the list will
display only Items available at that Store, and the selected Store's
Aisle and Price will be displayed. If it is the Store with the lowest
price for that Item, the price will be displayed in black, otherwise
the price will be displayed in red.
You may select the Coupon checkbox in Item Details to
indicate that you have a coupon for an item. If you are showing the
Coupon column, a scissors ( )
icon will be displayed next to the Item in the List view. You may use
the Coupon checkbox as a general means of marking items that are on
sale or, if you are tracking prices, you can use the coupon to track
the amount of the discount as follows: )
icon will be displayed next to the Item in the List view. You may use
the Coupon checkbox as a general means of marking items that are on
sale or, if you are tracking prices, you can use the coupon to track
the amount of the discount as follows:
- For general purposes: Mark an existing item with the
coupon checkbox, then show coupons in the List View as a visual
reminder that you have a coupon for that item.
- Or, for tracking the amount of the discount: Create
a new Coupon Item (e.g., Cola Coupon) with a negative Price (this
will reduce the Total amount displayed at the bottom of the List
View). You may also wish to mark the Item as Auto-Delete, since
the coupon will no longer exist once you use it.
- Or, for recording the amount of a discounted item:
Create a new Item (e.g., Cola) and give it a price equal to its
normal price minus the discount. You can mark the Coupon checkbox
as a visual indicator that you have a coupon or it's on sale, and
you may mark the Auto-Delete checkbox, since the item will no longer
be on-sale once you redeem the coupon.
| 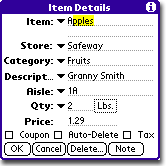
Auto-Fill via Graffiti |
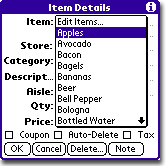
Auto-Fill Popup List |
|
SplashShopper makes it easy to enter frequently needed
items. It remembers items you've entered previously and auto-fills them
for you. When entering text into the Item, Store, Category, Custom 1
or Custom 2 fields, SplashShopper will attempt to auto-fill the text
for you based on matching data previously entered in those fields. For
example if you write the letter "A" in the Item field, SplashShopper
will auto-fill the field with a previously entered Item that starts
with the letter "A", like "Apple". You can accept
the auto-fill text by entering a Graffiti return character (back slash),
tapping another field or tapping OK.
|
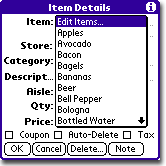
Edit Items popup menu |
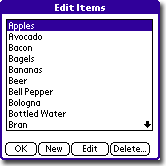
Edit Items Dialog |
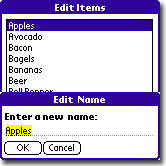
Edit Name Dialog |
Items, Stores, Categories, and Custom fields are memorized
automatically as you enter them into SplashShopper. You can then select
them from the popup lists that appear in the Item Details dialog. You
can add, edit or delete Memorized Items, as follows:
Select Edit Items from the Item popup menu in the Item
Details dialog. The Edit Items dialog is displayed.
- To create a new Item, tap New.
- To change the spelling of an Item, select the Item
and tap Edit.
- To remove an Item, select the Item and tap Delete.
Normally, items are not deleted from SplashShopper and
remain in the All View so that you can easily add them to the Need View
in the future. However, you may delete items that you no longer want
to keep in the All View, as follows:
Deleting a single Item
Tap an Item to open the Item Details dialog, and tap the Delete
button.
Deleting a group of Items
You may delete all items that are not needed, as follows:
- In the All View, select a category that contains the
items you want to delete.
- Mark the items you want to keep as needed, and the
items you want to delete as unneeded.
- Tap the Menu Icon to display the Options Menu and
select Delete Unneeded.
Auto-Delete
Normally, items that are marked as completed in the Need view are
removed from the Need view but remain in the All view so they can be
marked as needed again in the future. Select Auto-Delete in the Item
Details dialog if you want to automatically delete the item from the
All view once it has been marked as completed in the Need view. This
is convenient for Items purchased once only, or on-sale Items.
| 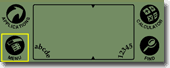
Menu Icon in the Graffiti area
|
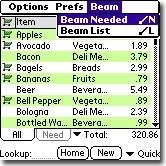
Beam Needed Menu
|
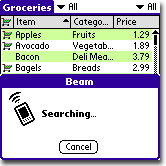
Beam Dialog
|
You may beam an entire list or just needed items
to another handheld device that is running SplashShopper.
Beaming a List
You may beam an entire SplashShopper list to another handheld, as
follows:
- Open the List you wish to Beam on the sending device.
- Tap the Menu Icon in the Graffiti area and select
Beam List from the Beam Menu.
- On the receiving device you will be asked if you want
to accept the shopping list.
Beaming Needed Items
You may also beam just Needed Items from one device to another.
This is ideal for spouses that each maintain their own list of needed
items, and then want to combine those items on one handheld when it's
time to go shopping. For example, a husband and wife may each have their
own handheld with SplashShopper and mark items as needed in the Grocery
List throughout the week. Then, when the husband is ready to go shopping,
the wife can beam her Needed Items to the husband's handheld, and the
husband's handheld will have a combined list of needed items.
You may beam Needed Items to another handheld, as follows:
- Open the List you wish to Beam Needed Items from on
the sending device.
- Tap the Menu Icon in the Graffiti area and select
Beam Needed from the Beam Menu.
- On the receiving device you will be asked if you wish
to receive the needed items into the current list. The receiving
device must be running SplashShopper and it must have the list (e.g.,
Groceries) open, in which it wishes to receive the needed items.
Note: The received items will not replace existing items with the
same name-- it will just mark them as needed.
| 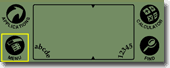
Menu Icon in the Graffiti area
|
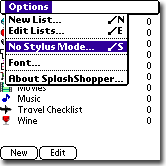
Home View Options Menu
|
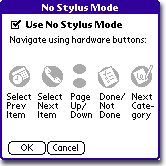
No Stylus Mode Dialog
|
The No Stylus Mode is a convenient way to navigate SplashShopper
without using a Stylus. No Stylus Mode allows you to use the hardware
buttons to scroll the list, select Items and check them off as completed/uncompleted.
This is particularly useful when using SplashShopper to check items
off of your shopping list while doing your shopping. You may turn No
Stylus Mode on or off in the No Stylus Mode dialog, which can be accessed
by going to the Home View, tapping the Menu Icon to the left of the
Graffiti area to display the Options Menu and choosing No Stylus Mode.
| 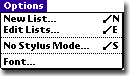
Home View Options Menu
|
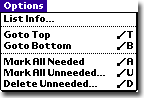
All View Options Menu |
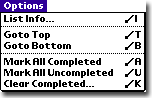
Need View Options Menu
|
Tap the Menu icon to the left of the Graffiti area to
display the Options Menu. The following Menu Options appear.
Home View
- New List - Opens the List
Info dialog.
- Edit Lists - Opens the Edit
Lists dialog.
- No Stylus Mode - Opens the No
Stylus dialog.
- Font - Opens the Select Font
dialog.
All View
- List Info - Displays the
List Info dialog.
- Goto Top - Scrolls the view to the top of the
list.
- Goto Bottom - Scrolls the view to the bottom
of the list.
- Mark All as Needed - Marks all the items in
the All View as Needed.
- Mark All as Unneeded - Marks all the items
in the All View as Unneeded.
- Delete Unneeded - Deletes all the items in
the All View marked as Unneeded.
Need View
- List Info - Displays the
List Info dialog.
- Goto Top - Scrolls the view to the top of the
list.
- Goto Bottom - Scrolls the view to the bottom
of the list.
- Mark All as Completed - Marks all the items
in the Need View as Completed.
- Mark All as Uncompleted - Marks all the items
in the Need View as Uncompleted. Note: This command requires that
"Show Items in Need View" is selected in Preferences.
- Clear Completed - Clears the Completed Items
from the Need View. Note: This command requires that "Show
Items in Need View" is selected in Preferences.
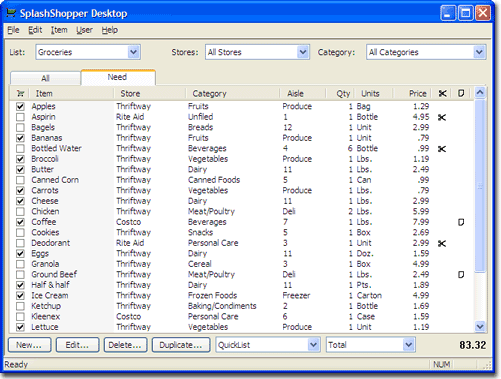
SplashShopper Desktop is a Windows and Macintosh desktop application
that provides identical functionality to SplashShopper on your Handheld
plus some added features. Information is synchronized between SplashShopper
on the Handheld and SplashShopper Desktop via the SplashShopper
Conduit. You may find it more convenient to enter your items in
SplashShopper Desktop using your keyboard and mouse, and then performing
a HotSync operation to synchronize the data with SplashShopper on your
Handheld. SplashShopper Desktop is virtually identical to SplashShopper
on the Handheld, with the added ability to copy/paste, print and import/export
as described below.
You can select multiple Items in SplashShopper desktop
by clicking Items while holding down the control or shift key. Then
you may copy the Items to the clipboard and paste them into another
list. Or you may copy/paste Items between Users if you are syncing multiple
handhelds with the same desktop by switching between users in the User
Menu.
You may print your shopping lists from the desktop by
selecting Print from the File Menu. SplashShopper will print whatever
is displayed on screen. You may wish to customize the print format by
hiding or showing columns or adjusting their width.
You can share information with other SplashShopper Desktop
users by exporting and importing your SplashShopper records. Records
can be exported/imported in several formats:
SplashShopper vsh
You may import and export SplashShopper records in SplashShopper virtual
shopping list (vsh) format, which allows you to easily export and
import shopping list items and share them with others. vsh files are
a convenient way to share records with a coworker or spouse by exporting
a vsh file and then emailing the resulting vsh file to the recipient.
You can even use the vsh format as a backup mechanism by periodically
exporting all of your lists in vsh format and archiving them on a
backup disk.
To create a vsh file, simply display the Items that you
wish to export (e.g., All View, Need View, a specific Category or Store,
etc.), then select Export/vsh from the File Menu. In addition to the
Items that are exported, all of the List Preferences (columns shown,
field names, tax rate, etc.) are also contained in the vsh file. The
recipient of the vsh file may open the file by double-clicking it
or selecting Import/vsh from the File menu. When importing a vsh
file, you have the option of creating a new list (which contains all
of the pre-defined preferences) or importing just the records into an
existing List.
You can download and upload sample vsh files as well as
share tips and tricks with other SplashShopper users on the SplashShopper
User Group at:
http://groups.yahoo.com/group/splashdata/
CSV
You may also import and export SplashShopper records in CSV format.
CSV stands for Comma Separated Values, and is a common file format readable
by most spreadsheets, databases and word processors. If you wish to
import a CSV file, the data must be in the following format:
Needed, Item, Store, Category, Custom1, Custom2, Qty, Unit,
Price, Coupon, Auto-Delete, Tax, Notes
-
Needed = N for Needed, C for Completed, or blank for neither.
-
Coupon, Auto-Delete and Tax are marked with an X if the value is
true.
-
Store, Custom2 and Price may contain multiple values separated
by semi-colons (;) if that Item is assigned to multiple stores.
It is easy to create the above format in Excel by creating
a spreadsheet with 13 columns (as described above) with one record per
row. Then save the file in CSV format.
Third-party import filters
You may easily import data from another app by using one of the
provided third-party import filters as follows:
-
HandyShopper PDB -- To import a HandyShopper PDB file, simply
select Import/HandyShopper PDB from the File menu in SplashShopper
Desktop, then select the HandyShopper PDB from the C:\Palm\<username>\Backup\
folder. SplashShopper will create a new SplashShopper List from
the HandyShopper PDB. Note: This feature is available on Windows
only; Macintosh users must use the HandyShopper CSV or TXT options
below.
-
HandyShopper CSV -- To import a HandyShopper CSV file, create
a HandyShopper CSV file using the HandyShopper hs2convert.exe following
the instructions provided with that application. Then, import the
CSV file by selecting Import/HandyShopper CSV from the File Menu
on SplashShopper Desktop.
-
HandyShopper TXT -- To import a HandyShopper text
file, choose Export to MemoPad from within HandyShopper to create
a MemoPad export file. Then synchronize with the desktop so the
MemoPad file is copied to the desktop. Then, copy the text from
the MemoPad file on the desktop and paste it into a new Text file.
Last, import the Text file by selecting Import/HandyShopper TXT
from the File Menu in SplashShopper Desktop. Note: The HandyShopper
Export to MemoPad feature does not export Stores. If you wish to
import Stores from HandyShopper, you must use the HandyShopper PDB
or CSV option above.
-
PDA Cookbook TXT -- To import a PDA Cookbook text file,
create a HandyShopper MemoPad Export file using the instructions
provided with PDA Cookbook. Then synchronize with the desktop so
the MemoPad file is copied to the desktop. Then, copy the text from
the MemoPad file on the desktop and paste it into a new Text file.
Last, import the Text file by selecting Import/PDA Cookbook TXT
from the File Menu in SplashShopper Desktop.
Note: When importing a file, you are asked whether you want to create
a new list from the file, or import the data into an existing list.
Items may be created or edited on the Handheld or Desktop and the changes
will be synchronized between the Handheld and Desktop during the next
HotSync. By default information is synchronized in both directions,
but you can adjust the settings, if desired, using the SplashShopper
HotSync Conduit.
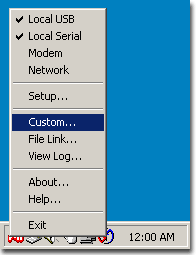
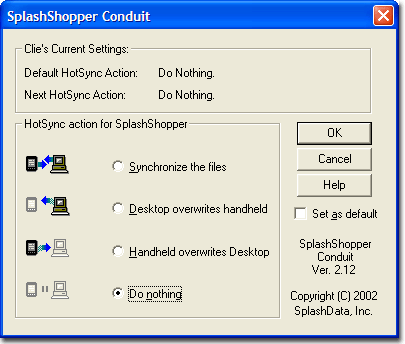
To open the SplashShopper Conduit, do the following:
- Click the HotSync Manager icon in the Windows system tray and select
Custom to open the Custom dialog. (On Macintosh: Launch HotSync Manager
and select Conduit Settings from the HotSync menu.)
- Double click the SplashShopper entry in the Conduit list. The SplashShopper
Conduit Dialog appears.
- Synchronize the files -- Changes made on the
Handheld or the Desktop will be synchronized.
- Desktop overwrites handheld -- All data on
the Desktop is copied to the handheld. Any data on the Handheld
will be replaced.
- Handheld overwrites Desktop -- All data on
the Handheld is copied to the Desktop. Any data on the Desktop will
be replaced.
- Do nothing -- Changes will not be synchronized
between the Handheld and Desktop.
- Set as default -- Sets the current HotSync
Action as the default.
SplashShopper data is stored on both the handheld and the desktop,
and each acts as a backup of the other. So, in effect, if you lose the
data on one of these devices through a catastrophic event (e.g., hard
drive failure), the data will be restored to that device from the other
device during your next HotSync.
Automatic vID Backups
SplashShopper Desktop has an automatic backup feature which will
allow you to easily recover data in most cases. Whenever the data has
been changed, a backup is made each time you exit SplashShopper Desktop
and stored in:
My Documents\SplashData\SplashShopper\Backup\<list
name>-Palm-UserName.vsh
If you later need to restore this data, simply double-click the .vsh
file and you will be prompted to either import the data into an existing
list or create a new list from the data.
Manual vsh Backups
You may also perform a manual backup of your data by selecting Backup
from the File menu. This will export your SplashShopper List in vsh
format to whatever location you select.
Restore
Select Restore from the File menu to restore a vsh file that has
been backed up either automatically or manually as described above and
you will be prompted to either import the data into an existing list
or create a new list from the data.
Handheld Data Backup
Each time you perform a HotSync, your SplashShopper database files
(PDBs) on the handheld are copied to the Palm Backup folder on your
desktop, C:\Palm\<username>\Backup\. Each list is stored as a
separate database file with the letters SpSh- preceding the list name.
For example, if you have a list called Groceries, it will be stored
as SpSh-Groceries.PDB in the Backup folder. You may wish to back up
these files as an added precaution in case of a hard drive failure.
In the event of a hard reset, these
PDBs will be automatically restored on your handheld during the next
HotSync. You may also manually install these SplashShopper PDBs
by double-clicking them to launch the Palm Install Tool, and then performing
a HotSync.
Desktop
The SplashShopper Desktop database files are automatically saved
to the SplashShopper directory on your hard drive each time you exit
the application. Each List is stored as a separate file. You may back
up these files as an added precaution in case of a hard drive failure.
To restore one of these backed up files simply copy it back into the
SplashShopper directory. Then the next time you launch SplashShopper
it will open the file. These files are stored in one of the locations
below depending on what operating system you are running.
SplashShopper Desktop for Windows
SplashShopper Desktop for Macintosh with Palm Desktop 4.0 and OS
X
SplashShopper Desktop for Macintosh with Palm Desktop 4.0 and OS
9
SplashShopper Desktop for Macintosh with Palm Desktop 2.6 and OS
8.6 or OS 9
|